LinearLayout
Nesse topico nos iremos ver o que é o gerenciador de layout chamado LinearLayout.
O LinearLayout organiza seus componentes um ao lado do outro, ou um abaixo do outros, dependendo da propriedade android:orientation que nos colocamos na criação do nosso LinearLayout. O LinearLayout trabalha com duas propriedades ligadas diretamente a ele,android:gravity e android:orientation, e ao aplicar o LinearLayout os componentes filhos dele recebem esses dois atributos, android:layout_gravity e android:layout_weight.
- android:gravity
- Permite que dentro do linear layout nos definimos o alinhamento de todos os nosso componentes, como por exemplo, caso queiramos todos os elementos alinhados no centro do nosso linearlayout basta colocarmos android:gravity="center"
- android:orientation
- Permite que definimos que o nosso LinearLayout tenha a orientação vertical ou horizontal atraves das seguintes tags. android:orientation="horizontal" e android:orientation="vertical"
- android:layout_gravity
- Permite que nos posicionamos o nosso elemento ao centro, esquerda, direita, bottom e etc, em relação ao nosso layout. Um exemplo seria utilizar a seguinte tag para alinha o nosso elemento ao centro do nosso layout android:layout_gravity="center"
- android:layout_weight
- Com essa propriedade nos definimos como o espaçamento restante do nosso layout vai ser distribuido entre os componentes. Atraves da tag android:layout_weight="<valor do peso>"
Vamos agora criar um novo projeto, quando o projeto estiver criado, vamos ate o arquivo activity_main.xml, e vamos apagar o nosso gerenciador de layout.
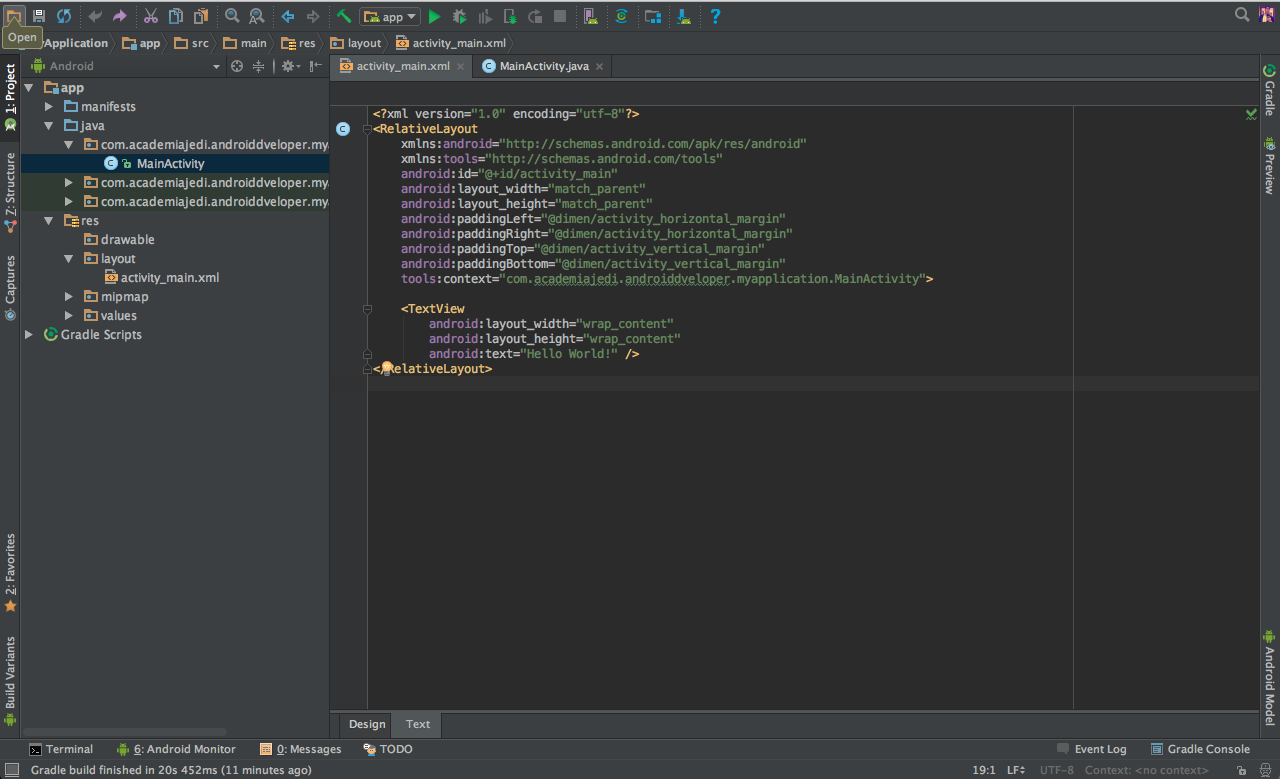
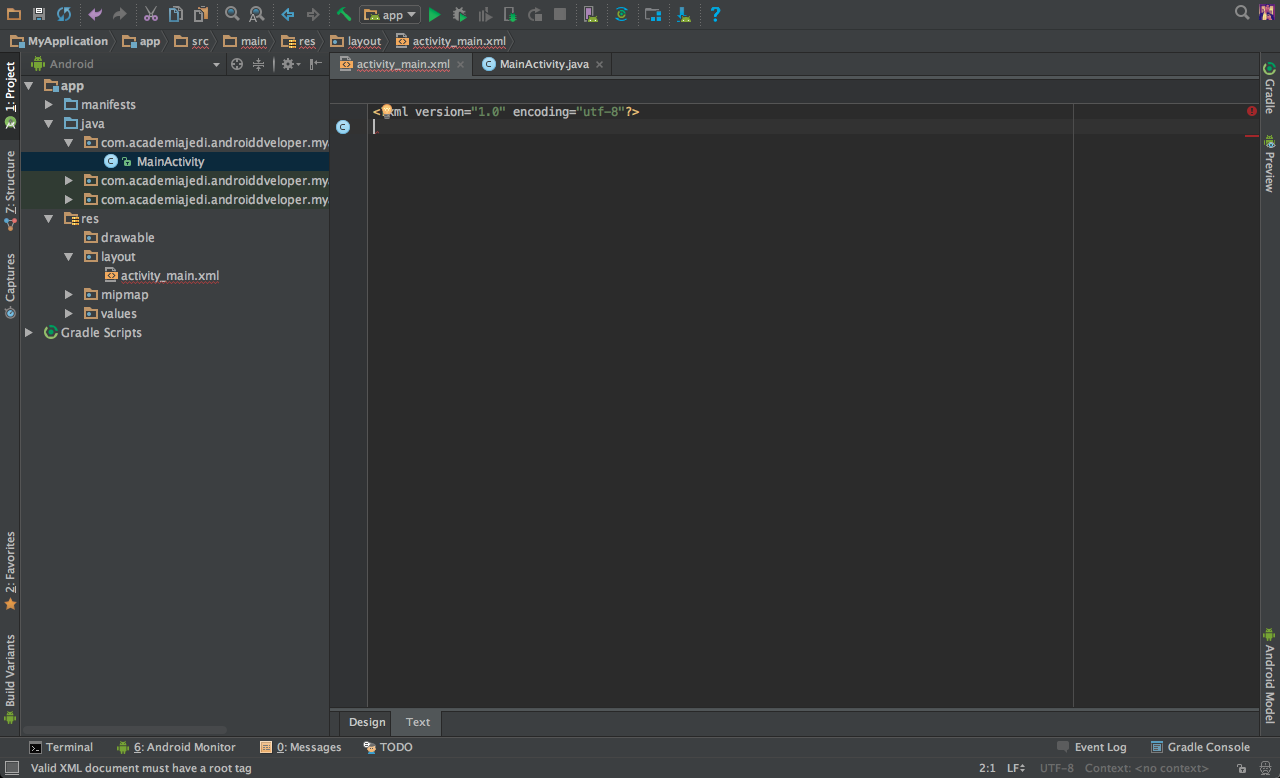
Agora vamos criar o nosso LinearLayout
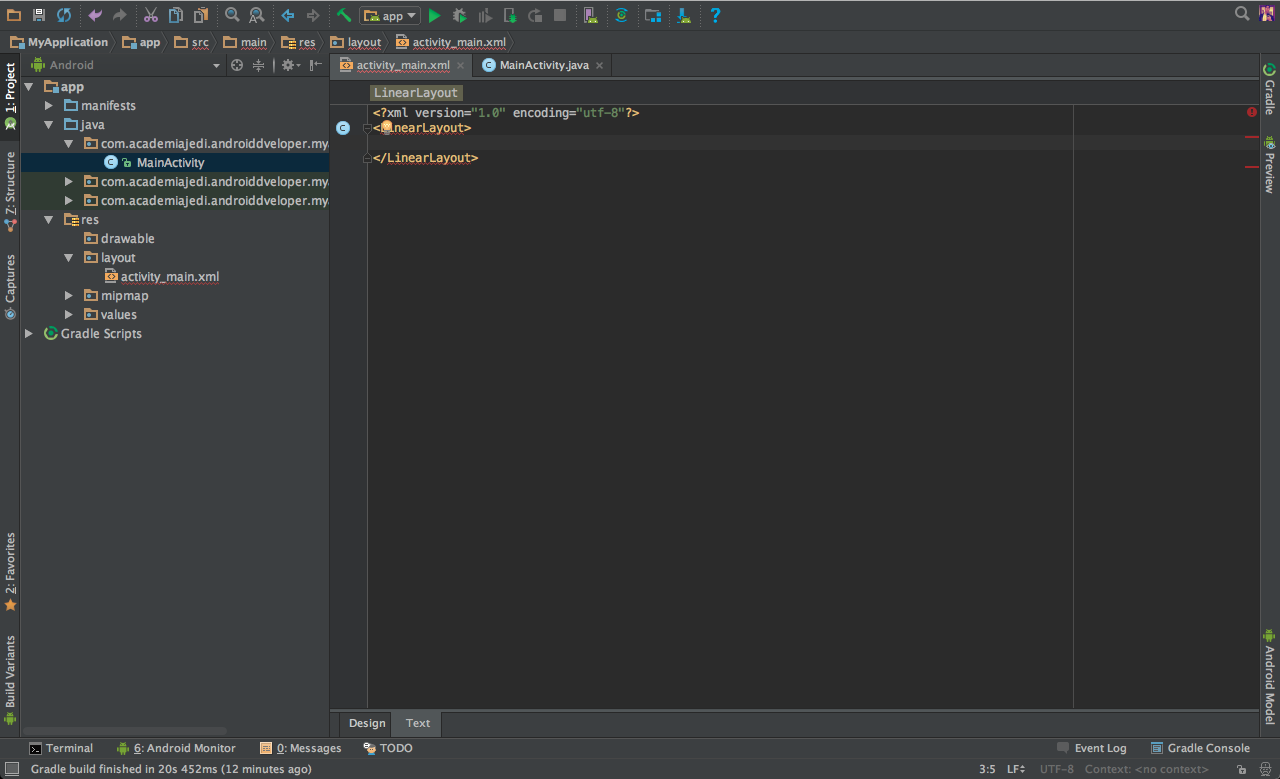
Apos criar o nosso linear layout, vamos definir para ele um tamanho de largura e altura, a sua orientação e vamos adicionar 3 TextViews ao nosso LinearLayout com o background #CCCCCC
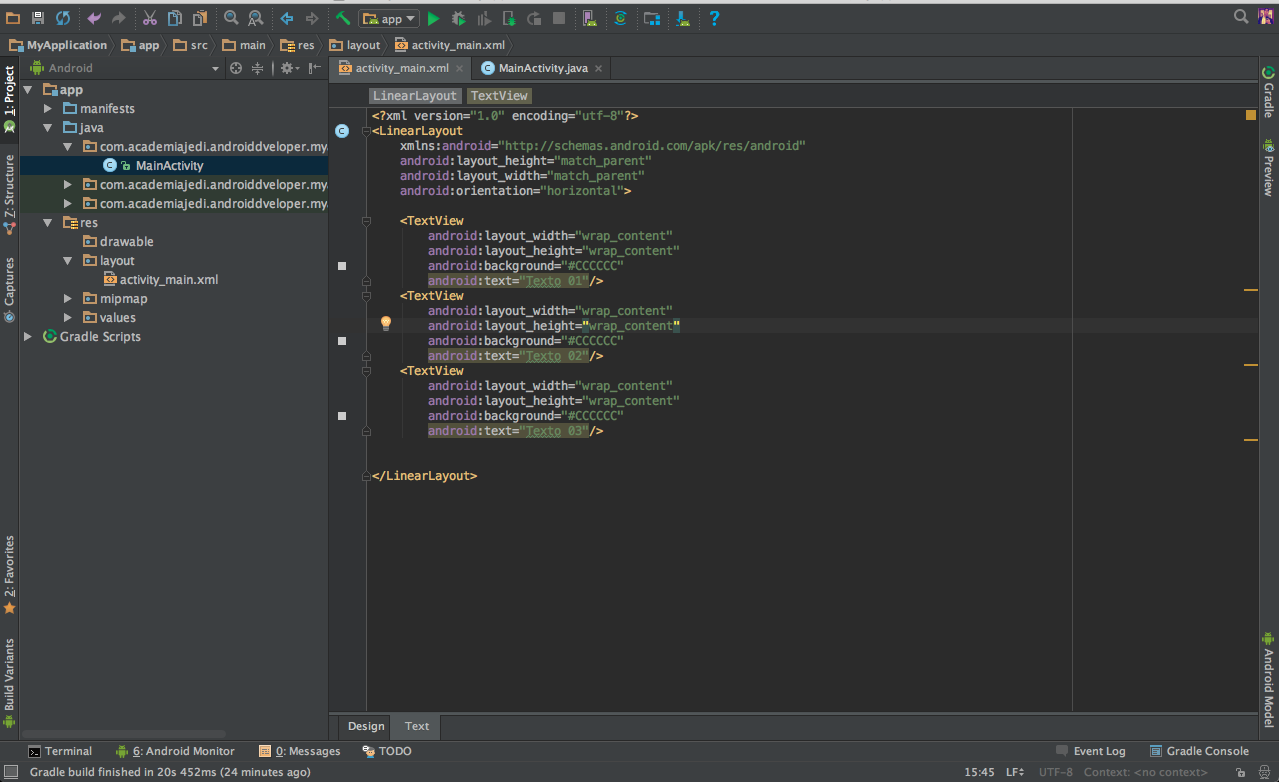
Vamos agora voltar ao nosso Design e vamos verificar como esta o nosso layout.
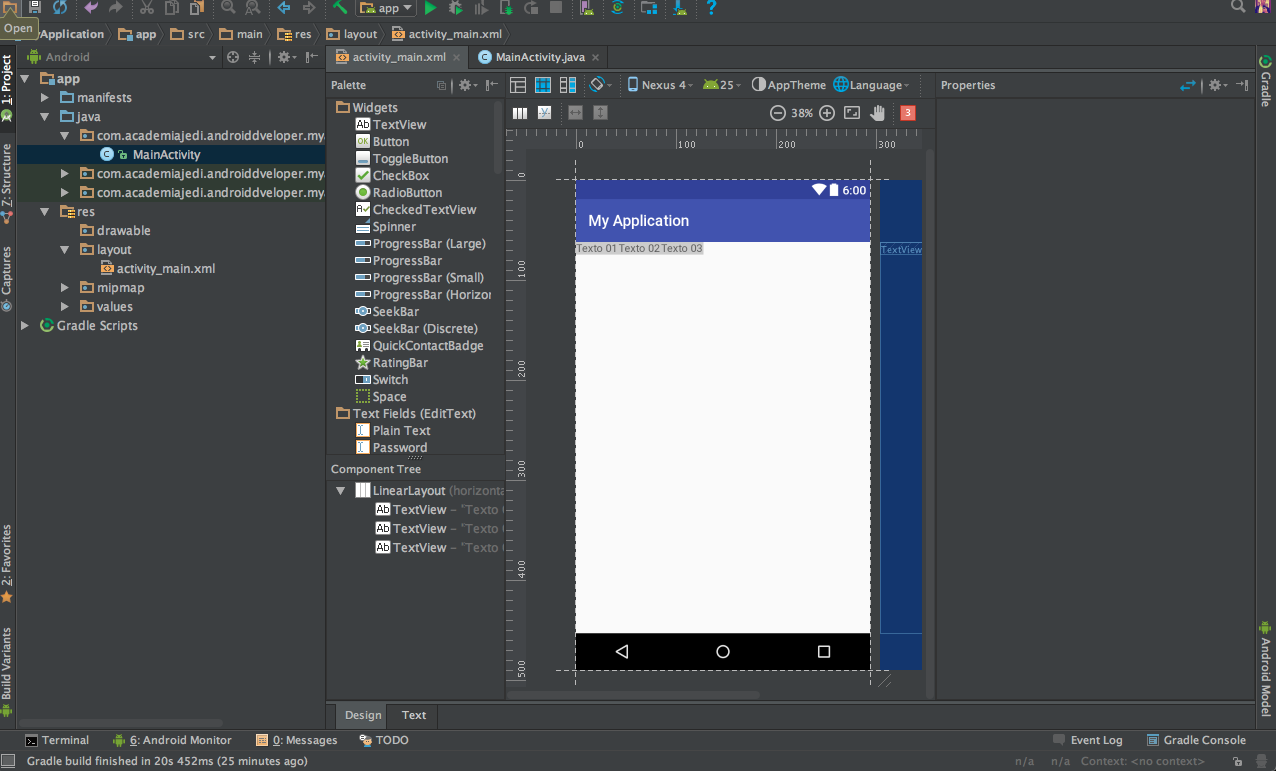
Como podemos perceber ainda existe uma boa parte do nosso linear em branco, vamos resolver isso colocando um peso em cada um de nossos TextView.
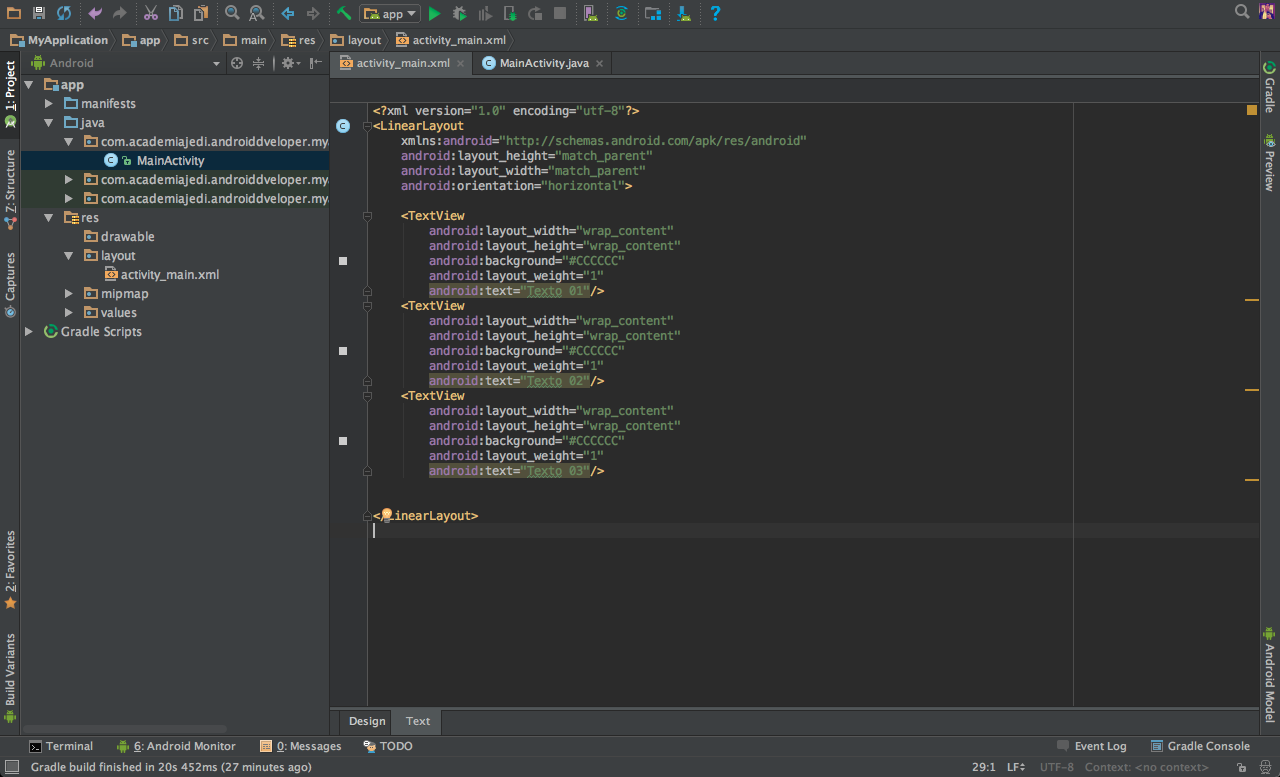
Ao Aplicar o peso em cada um de nossos componentes com o mesmo valor, eles irão se ajustar perfeitamente, podemos voltar para o nosso modo de Design e visualizar como ficou.
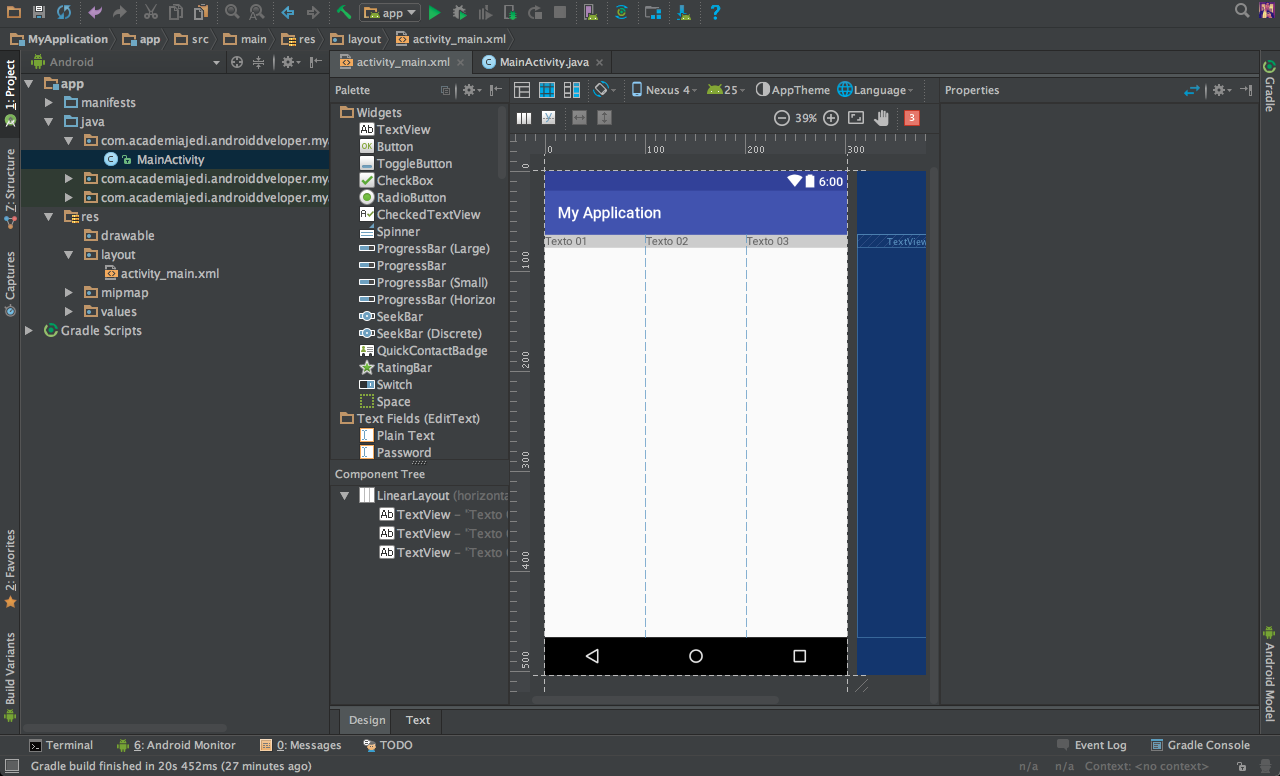
Agora vamos adicionar um LinearLayout pai ao nosso linear ja existente, e vamos colocar o nosso linearlayout pai com a orientation vertical e o nosso linear filho vamos alterar o height dele para wrap_content.
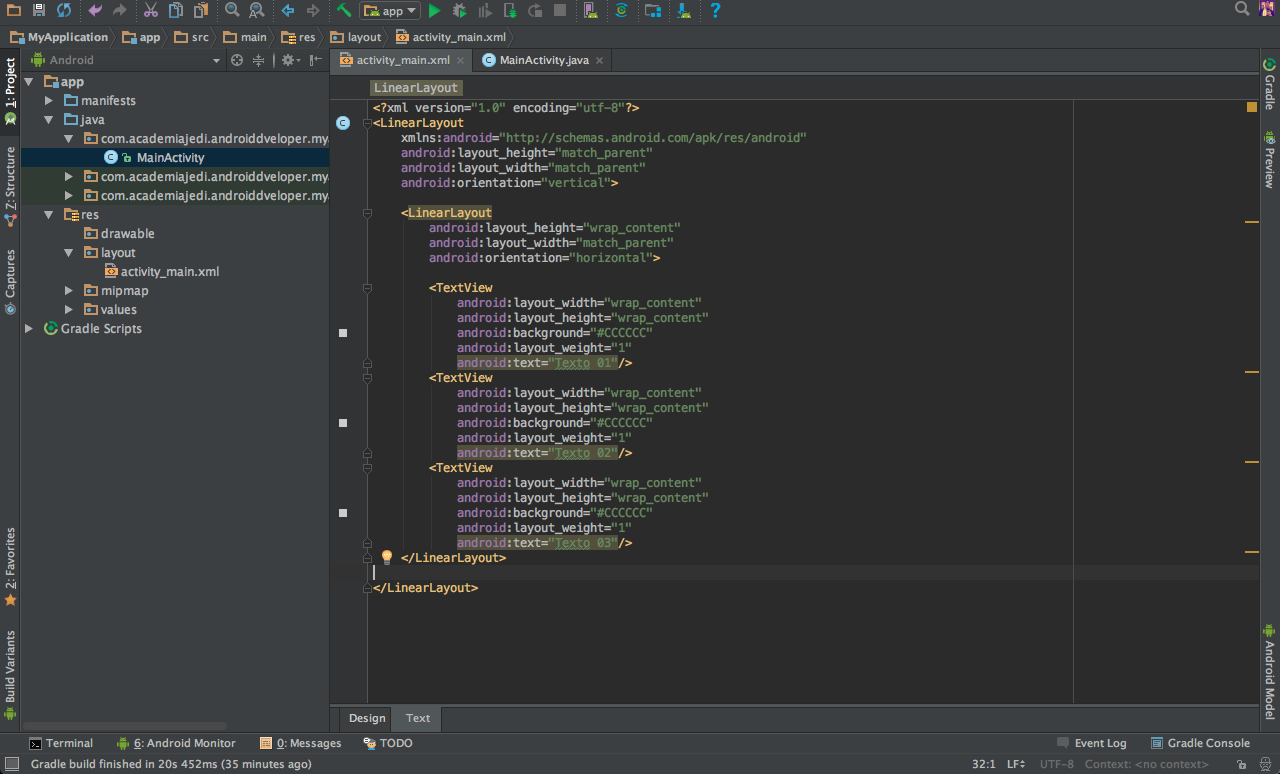
Agora vamos criar outro LinearLayout com a orientation vertical e com dois elementos Buttons, uma coisa diferente que iremos fazer agora é adicionar a tag android:gravity recebendo o valor center no nosso LinearLayout.
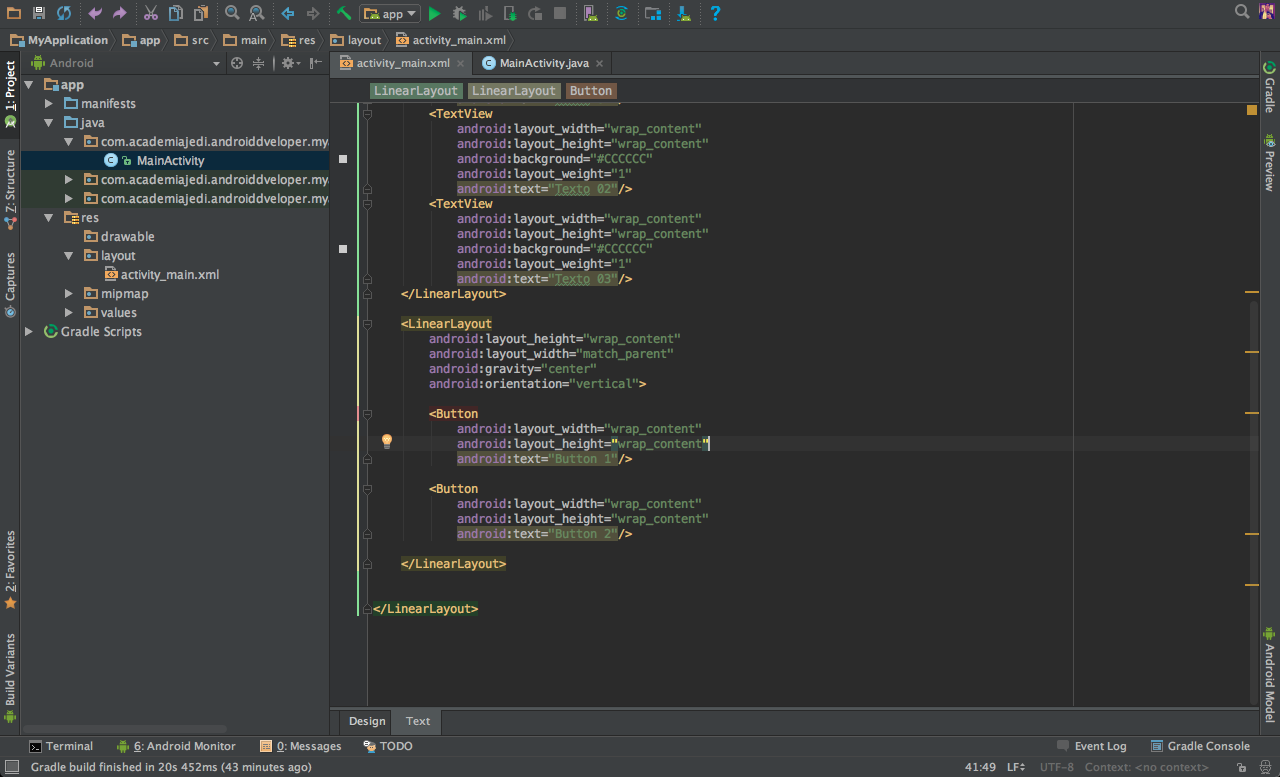
Agora vamos ver como ficou no nosso layout, vamos voltar a parte de Design e verificar.
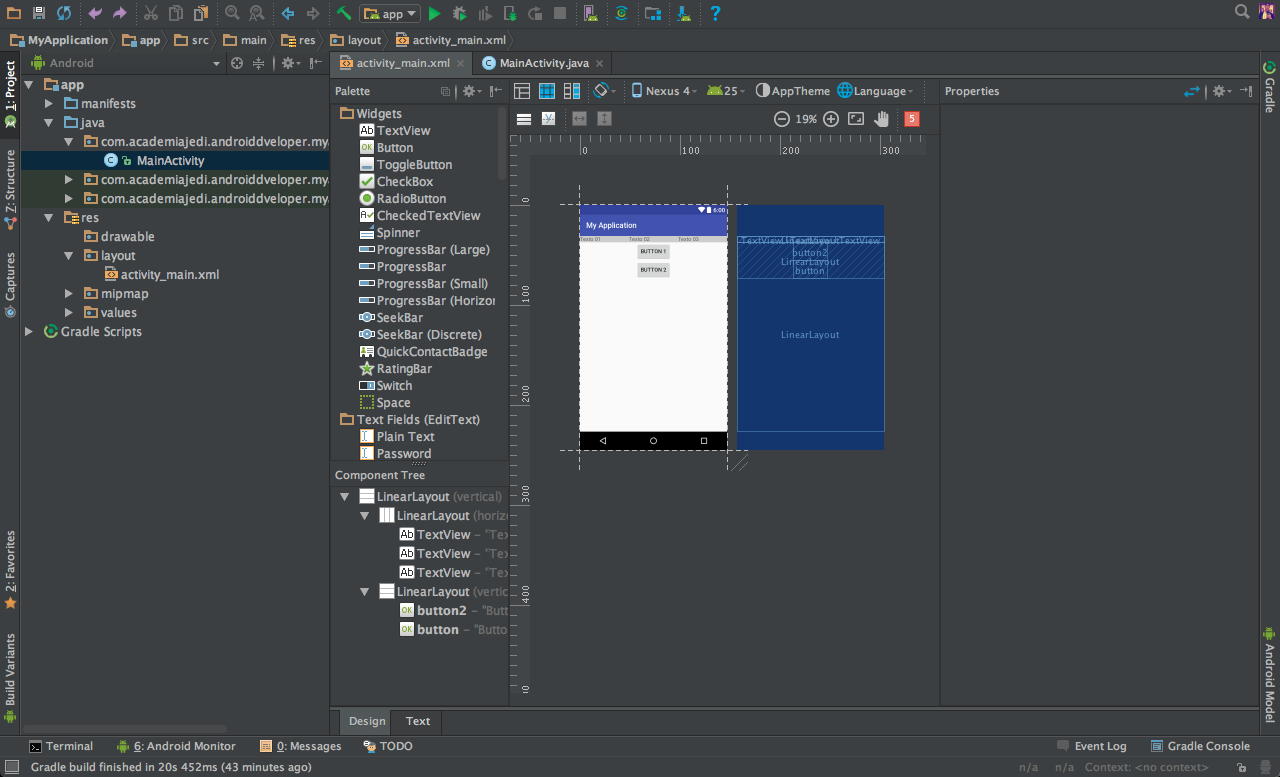
Agora vamos adicionar o atributo android:layout_gravity aos nosso buttons e vamos ver como vai ficar, no primeiro button vamos colocar como right e no segundo button vamos colocar como left.
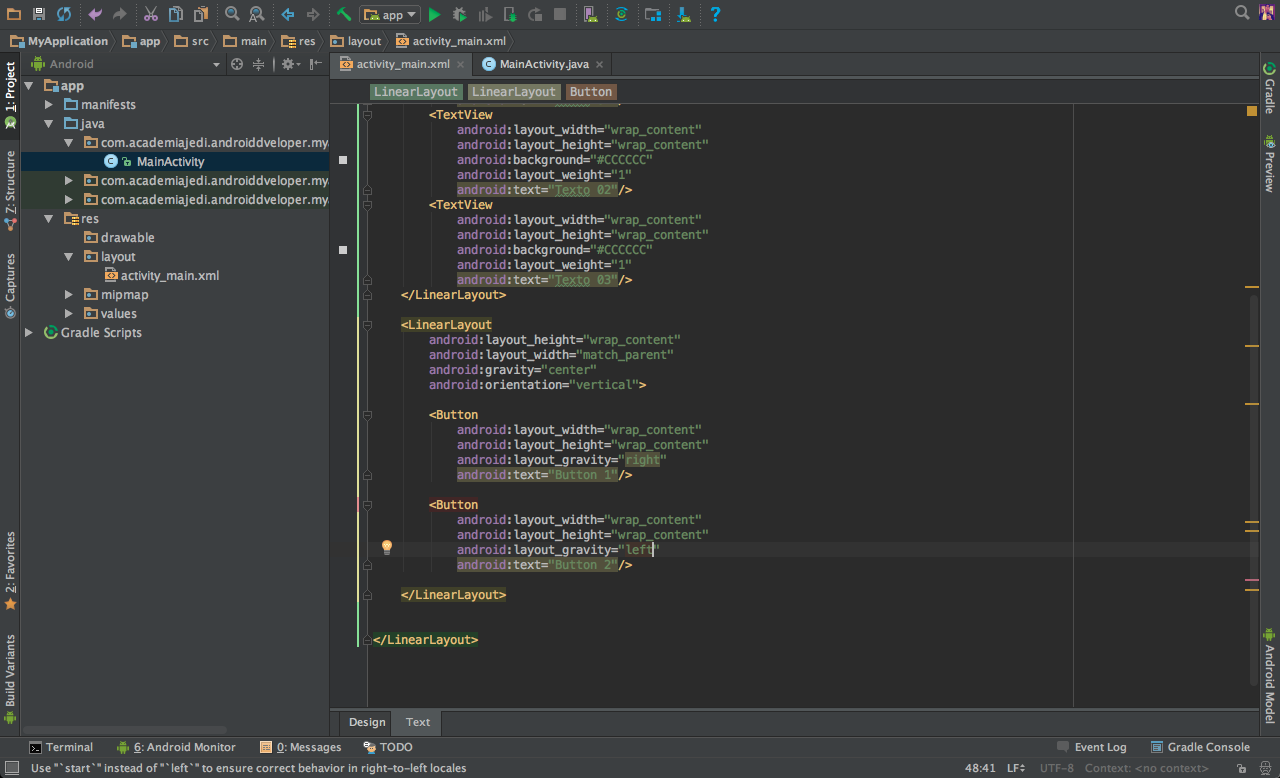
Agora vamos voltar ao nosso Design e verificar como ficou o nosso layout.
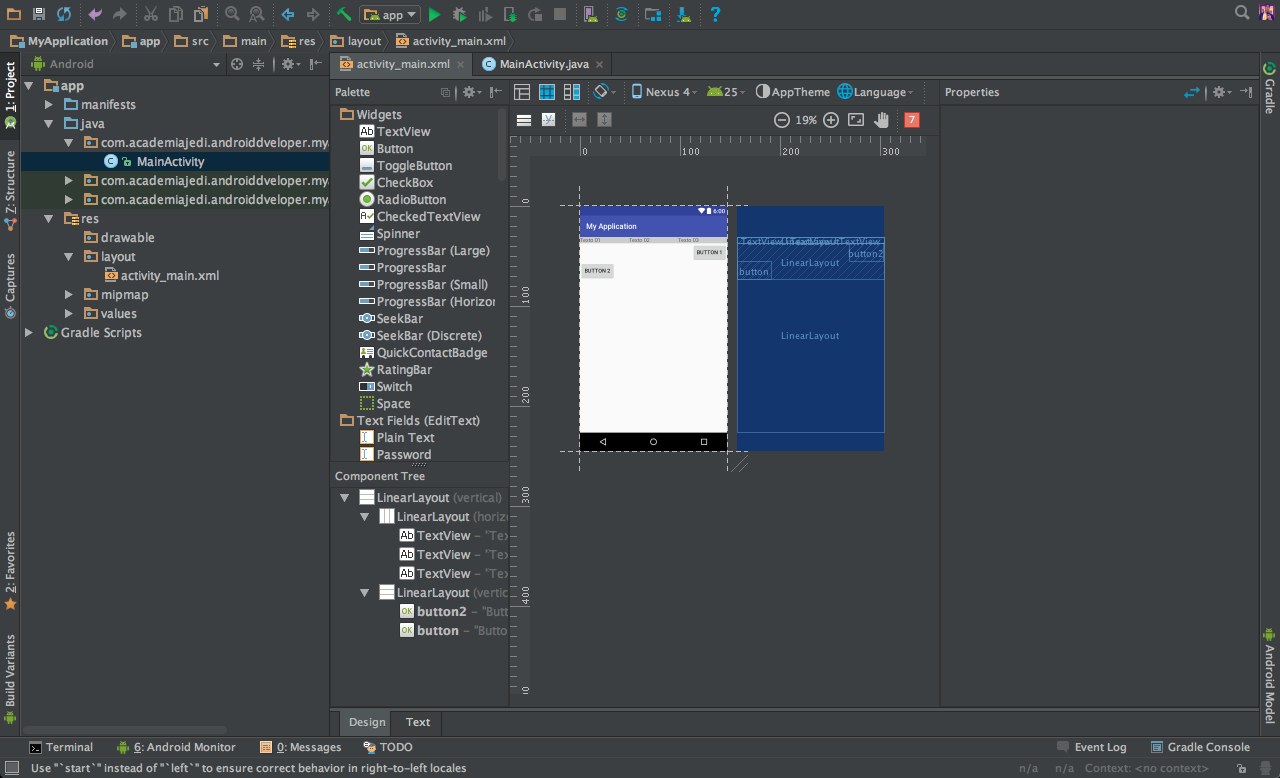
O Elemento android:layout_gravity do nosso elemento ele tem que respeitar a orientation do nosso LinearLayout, caso o nosso linear esteja com o orientation vertical, so podemos colocar valores verticais no nosso gravity Ex.: right e left, e caso esteja com o orientation horizontal, so podemos colocar valores horizontais Ex.: bottom e top.