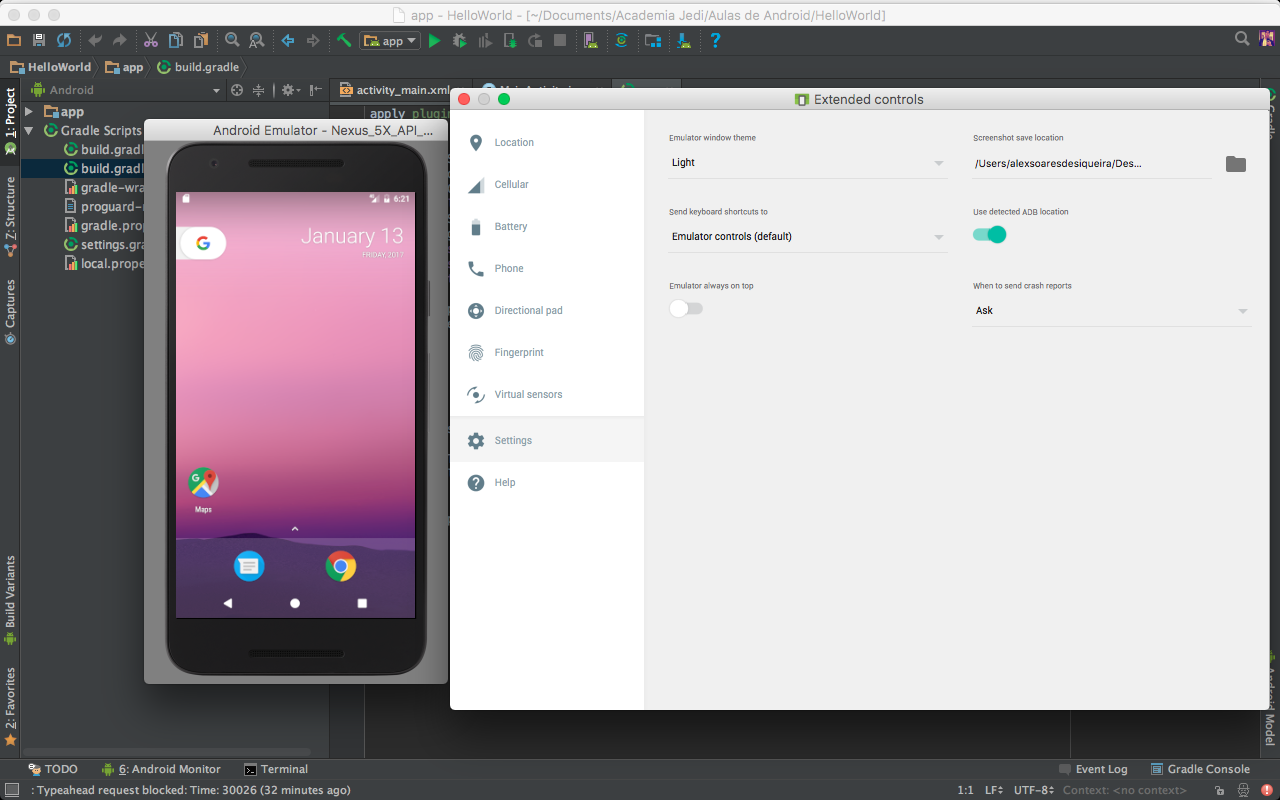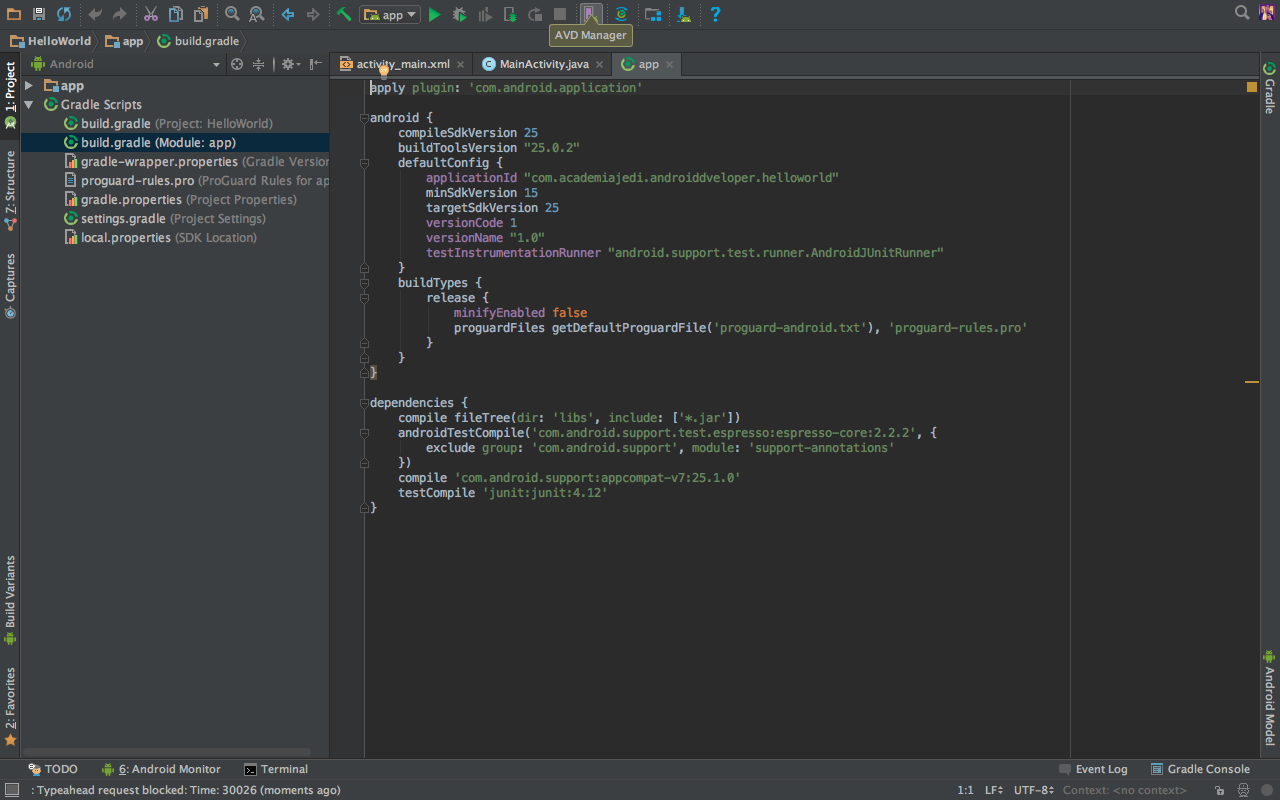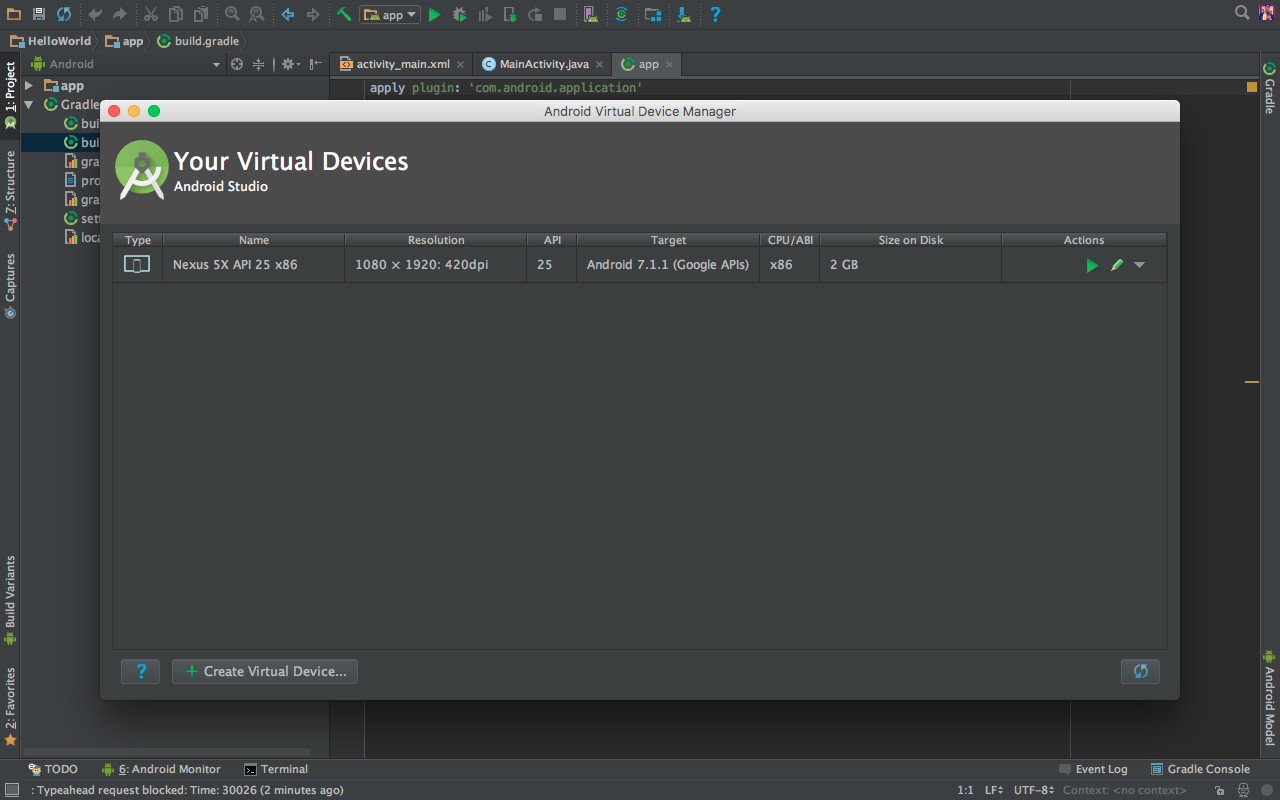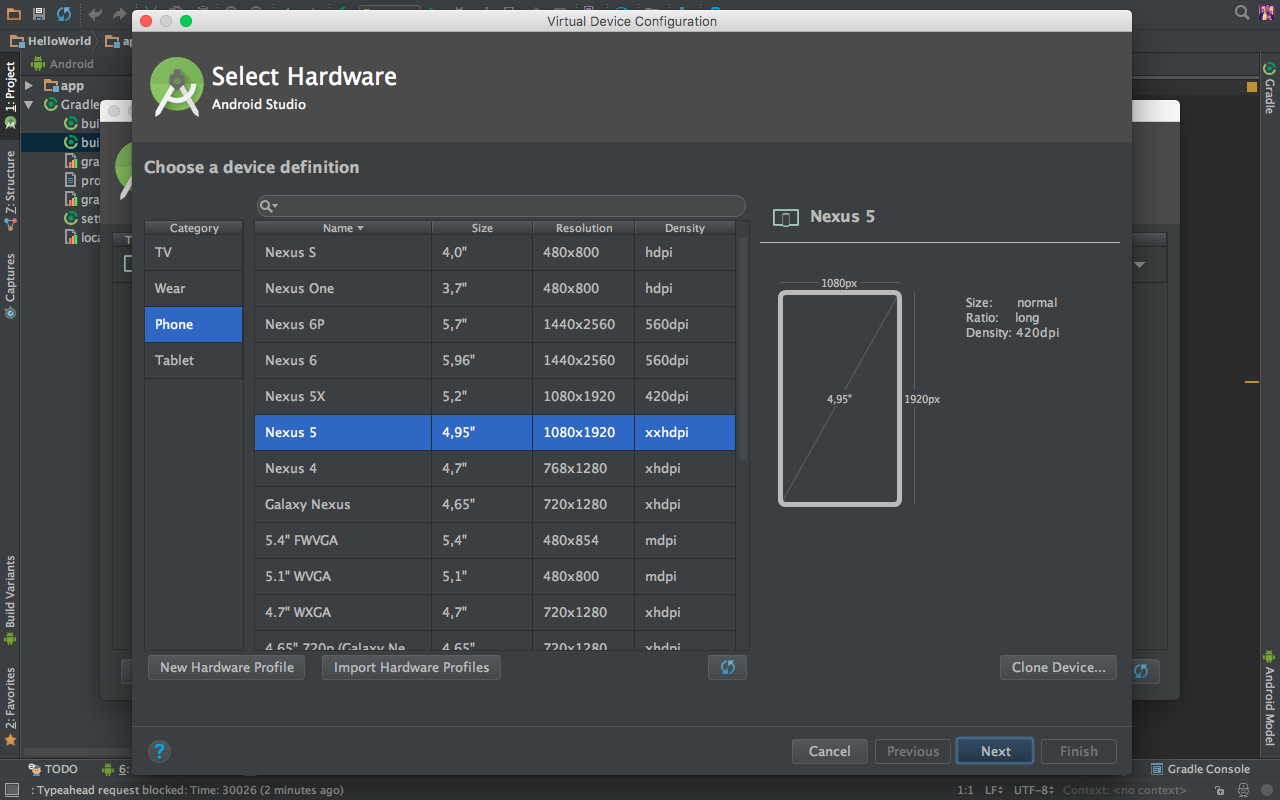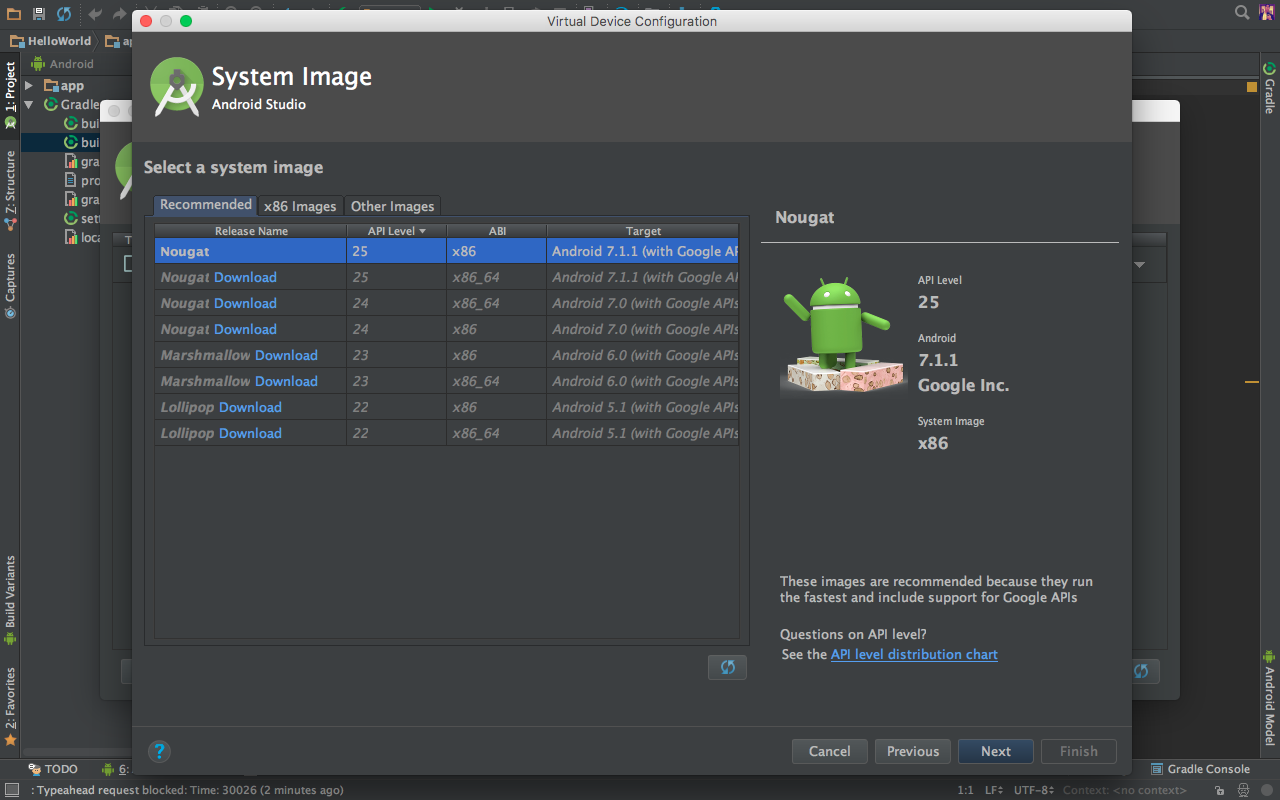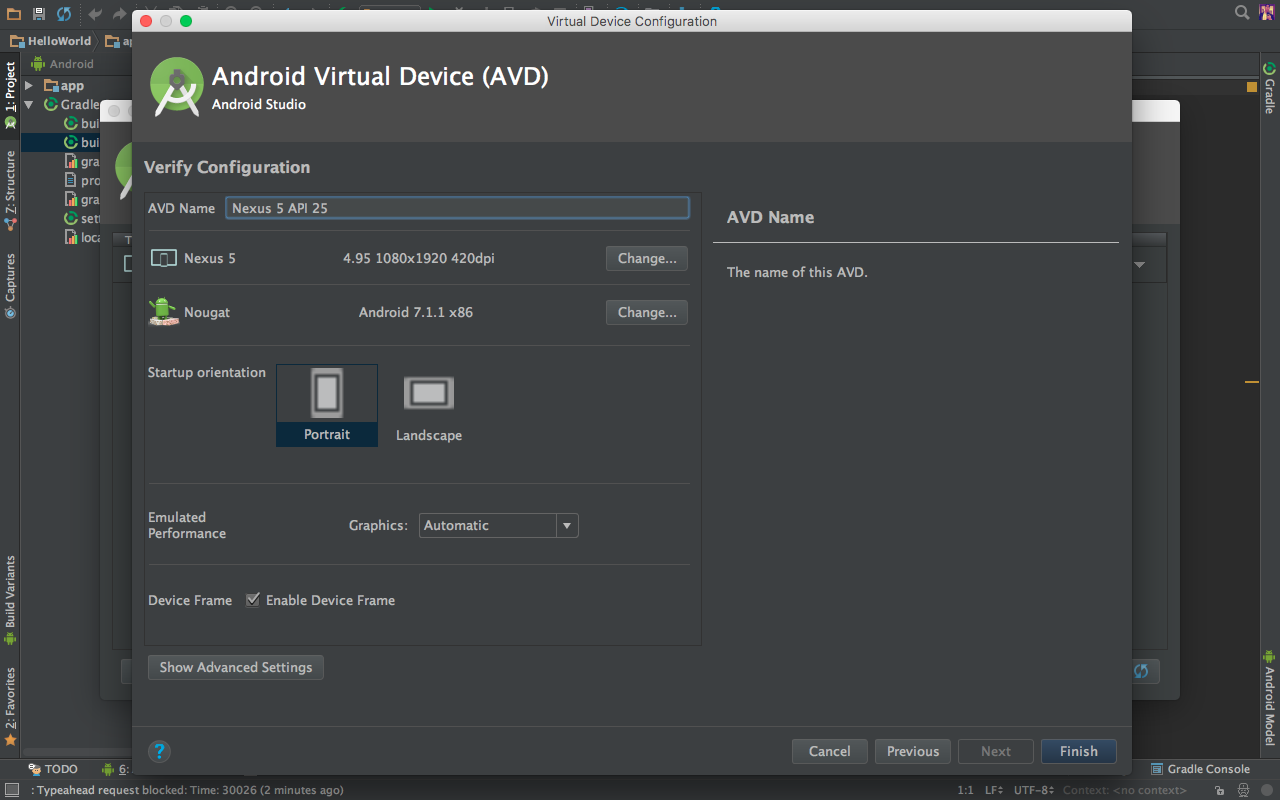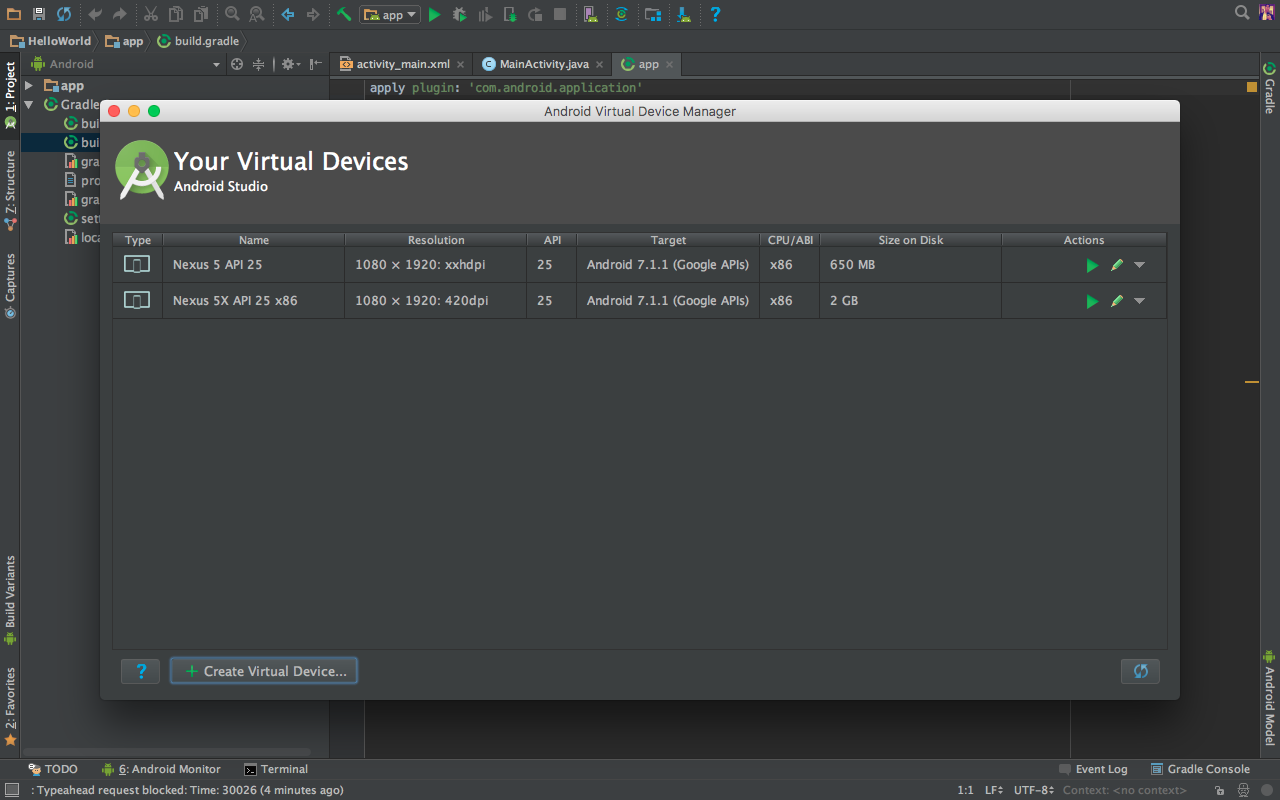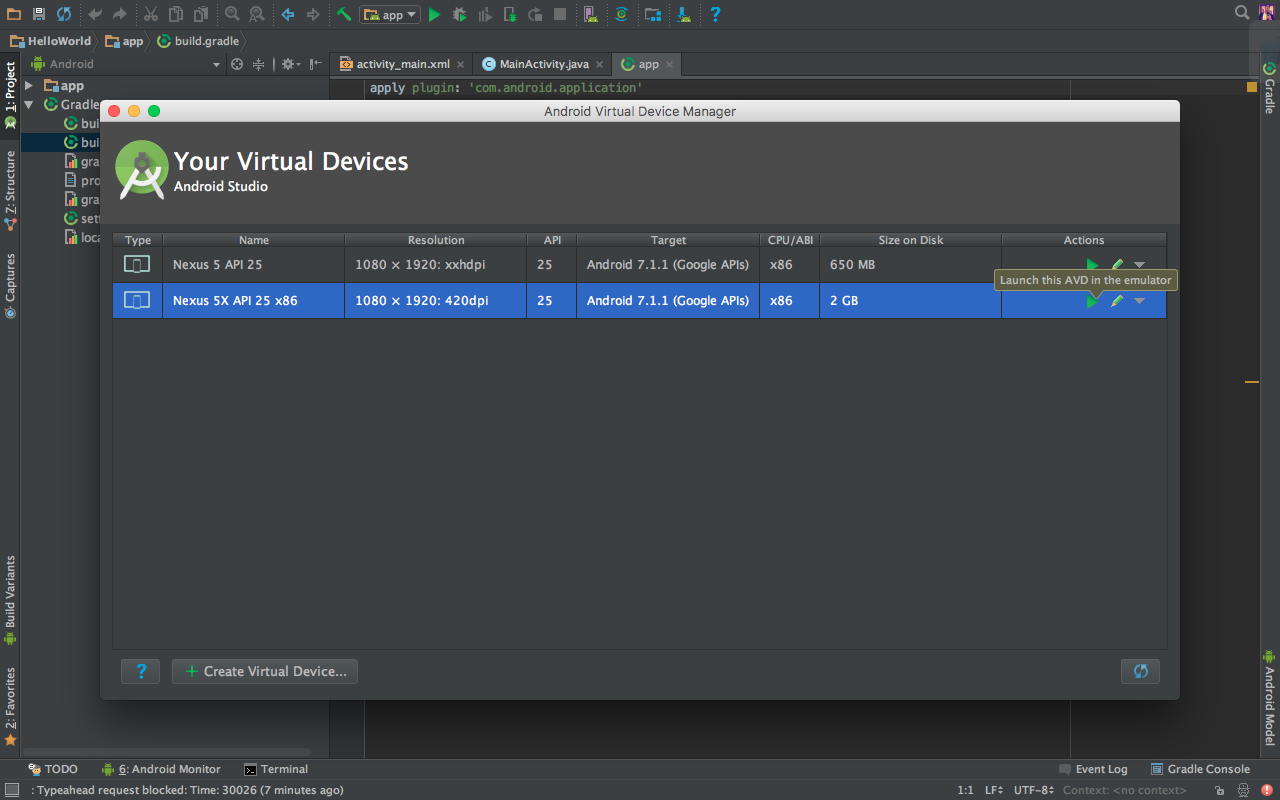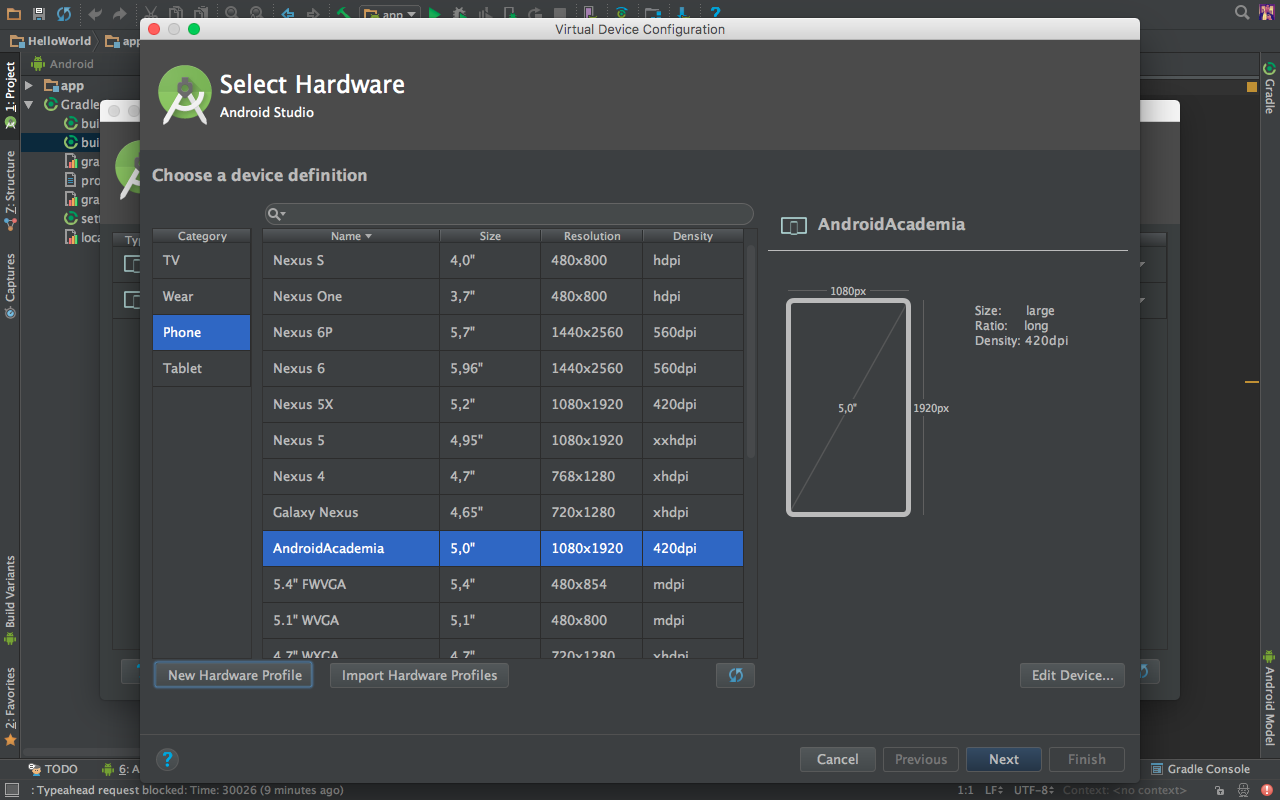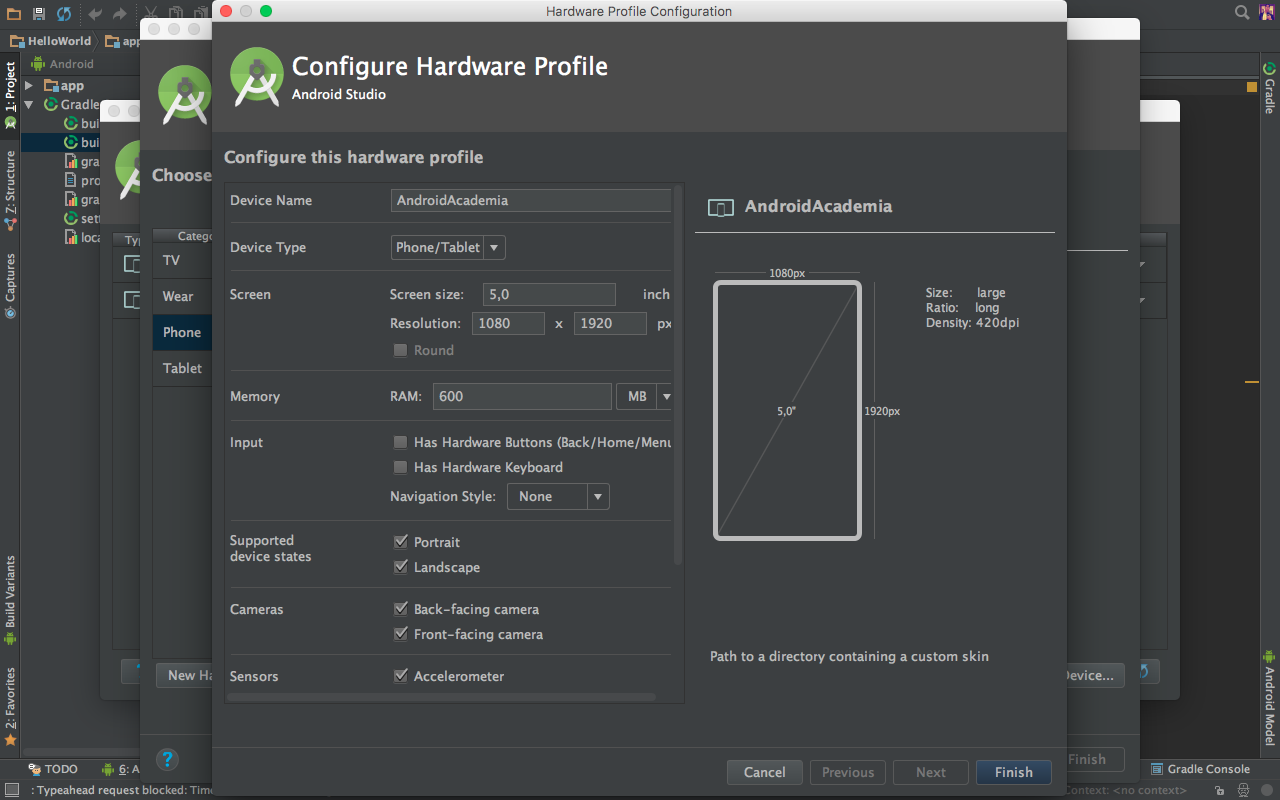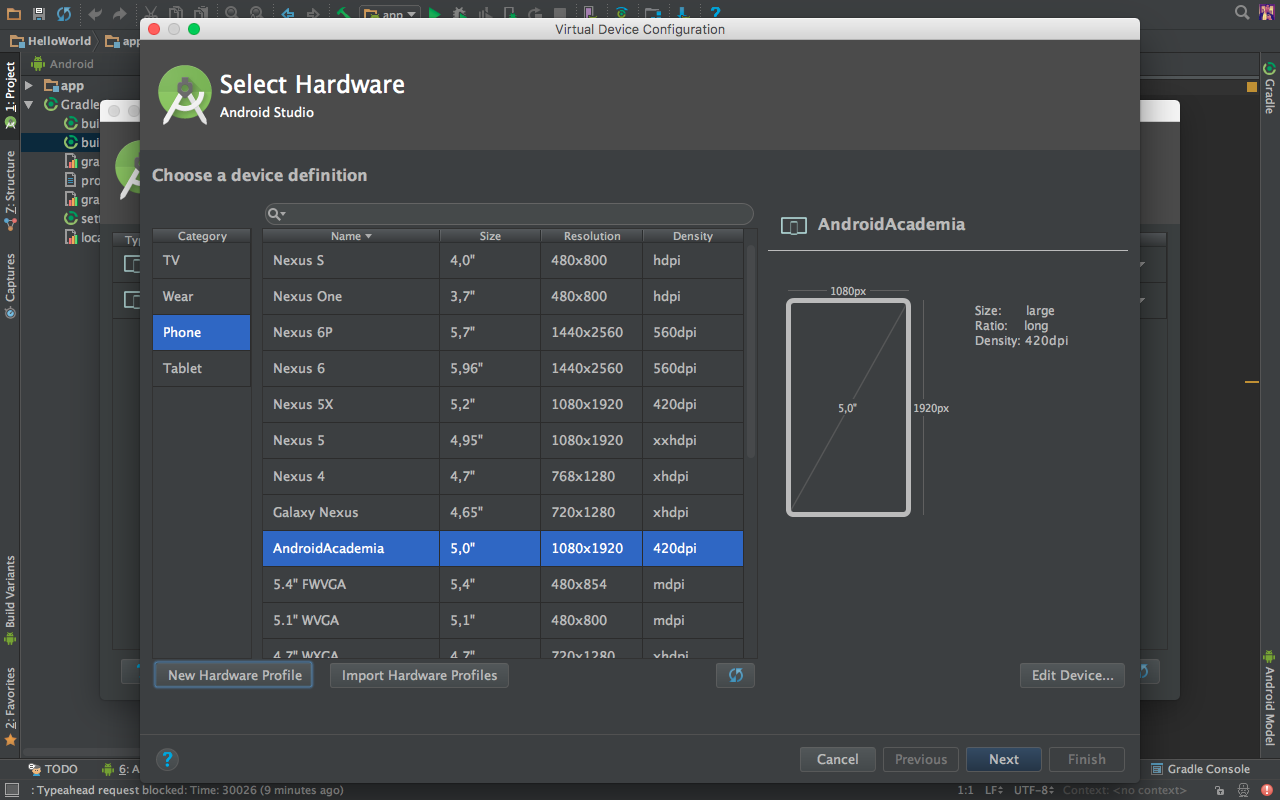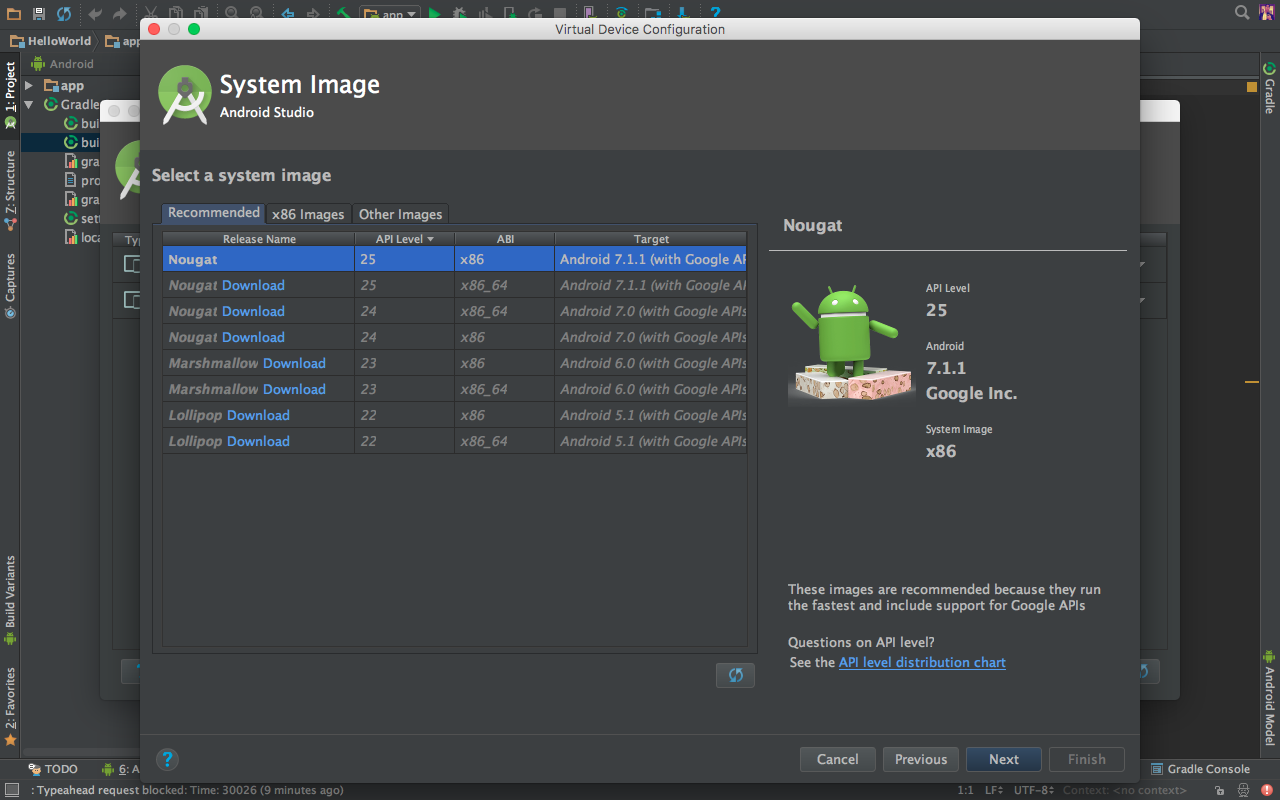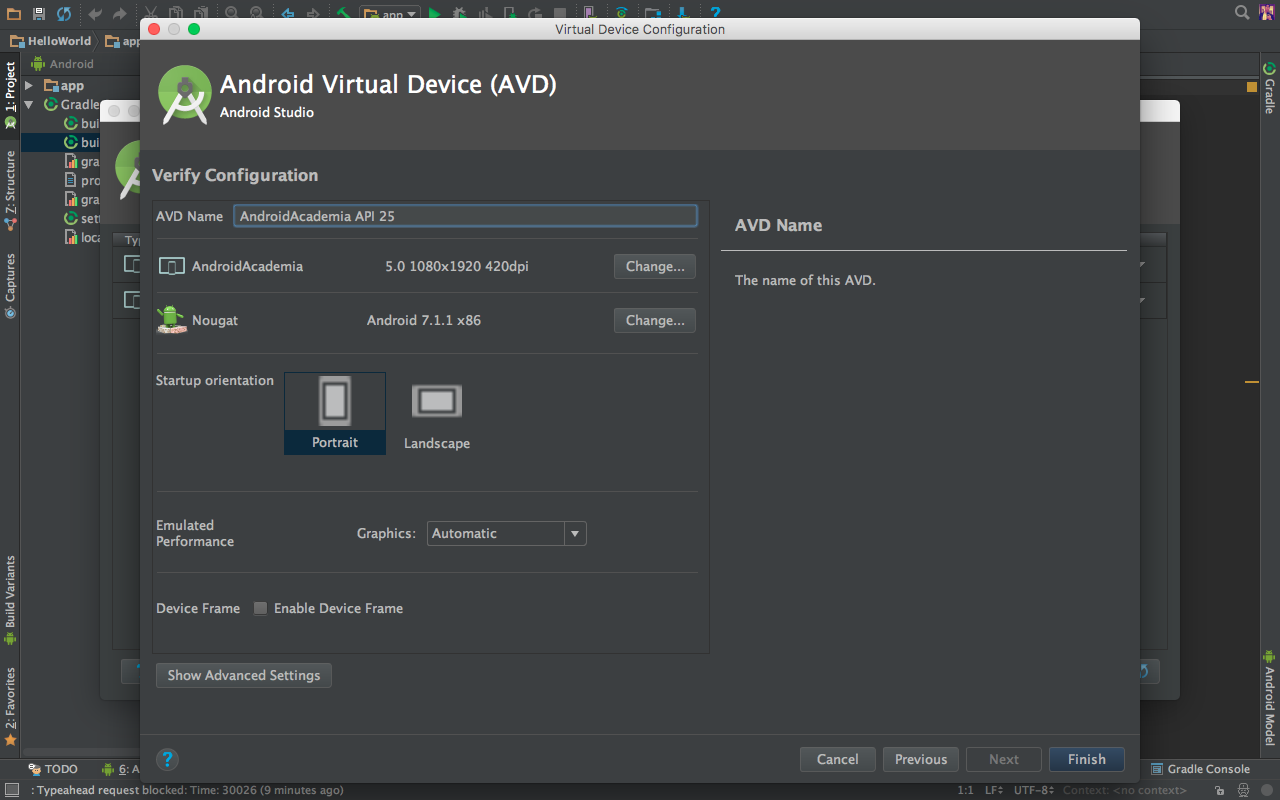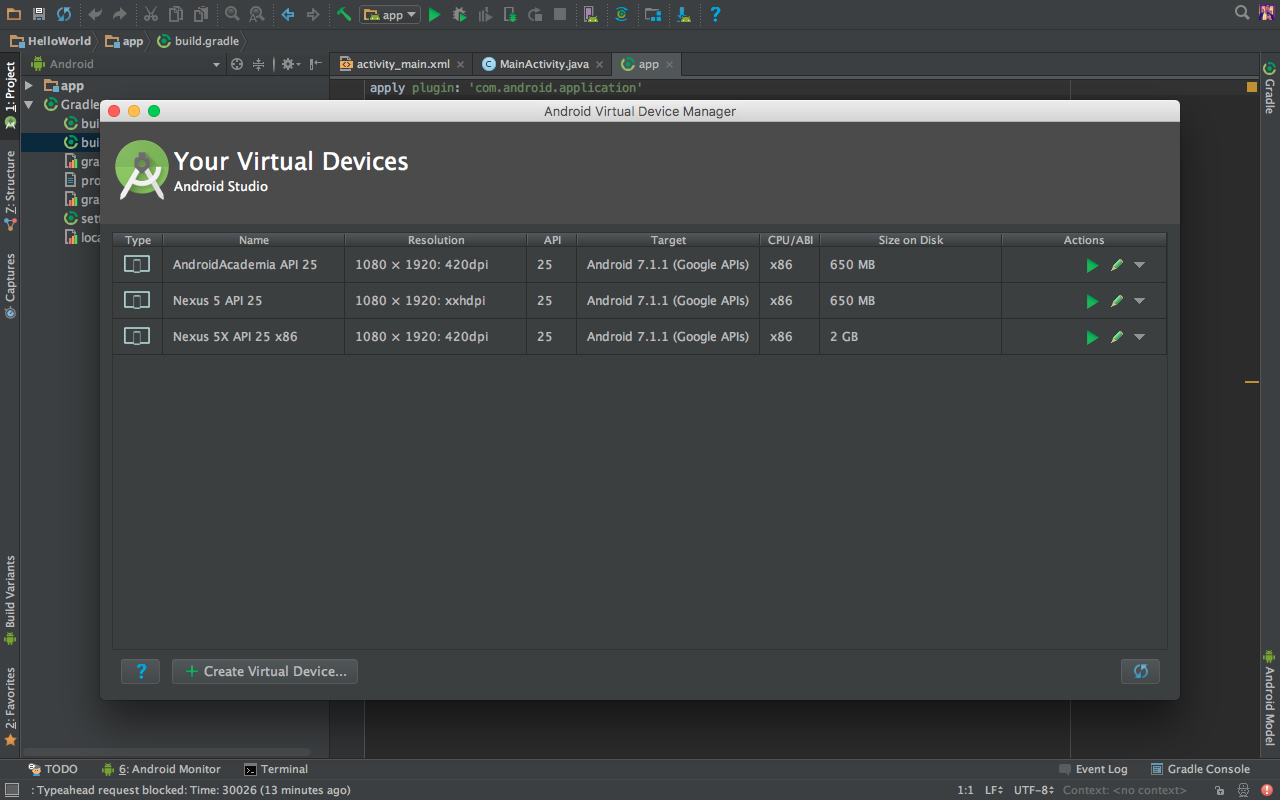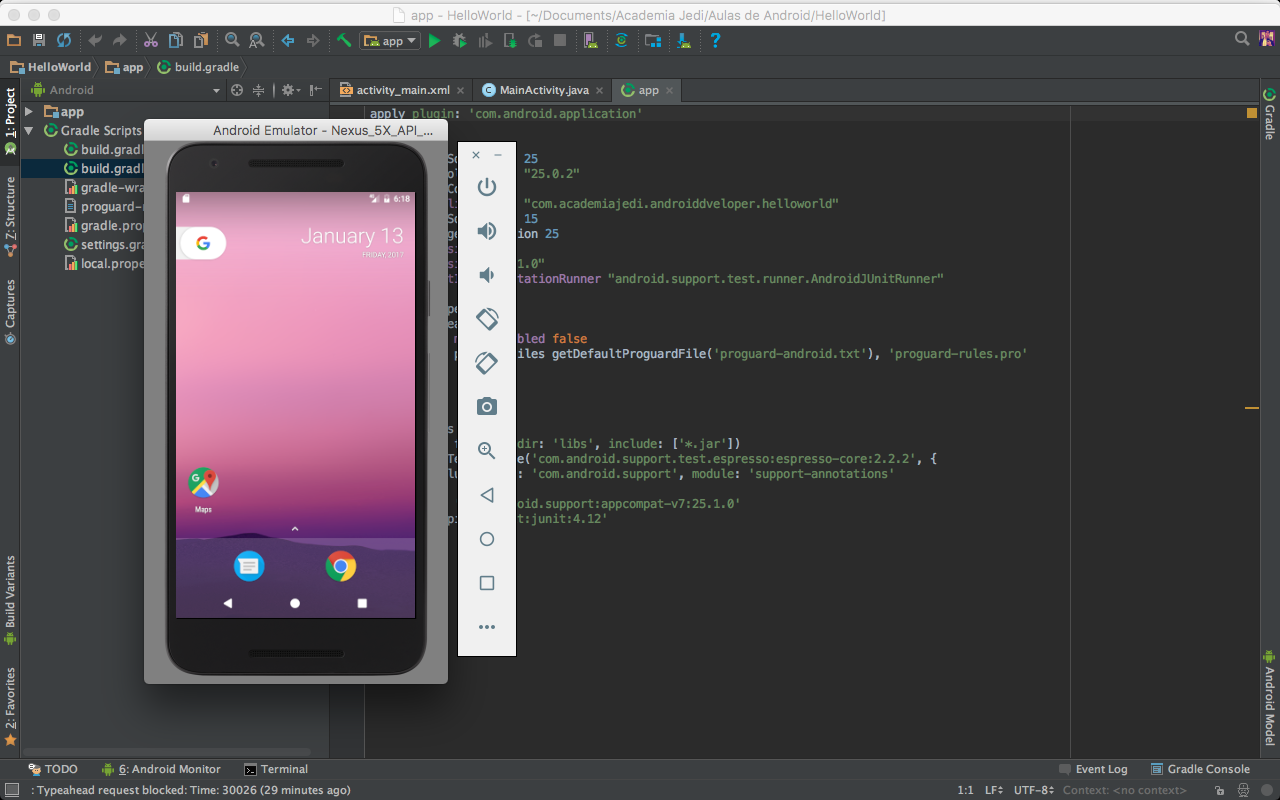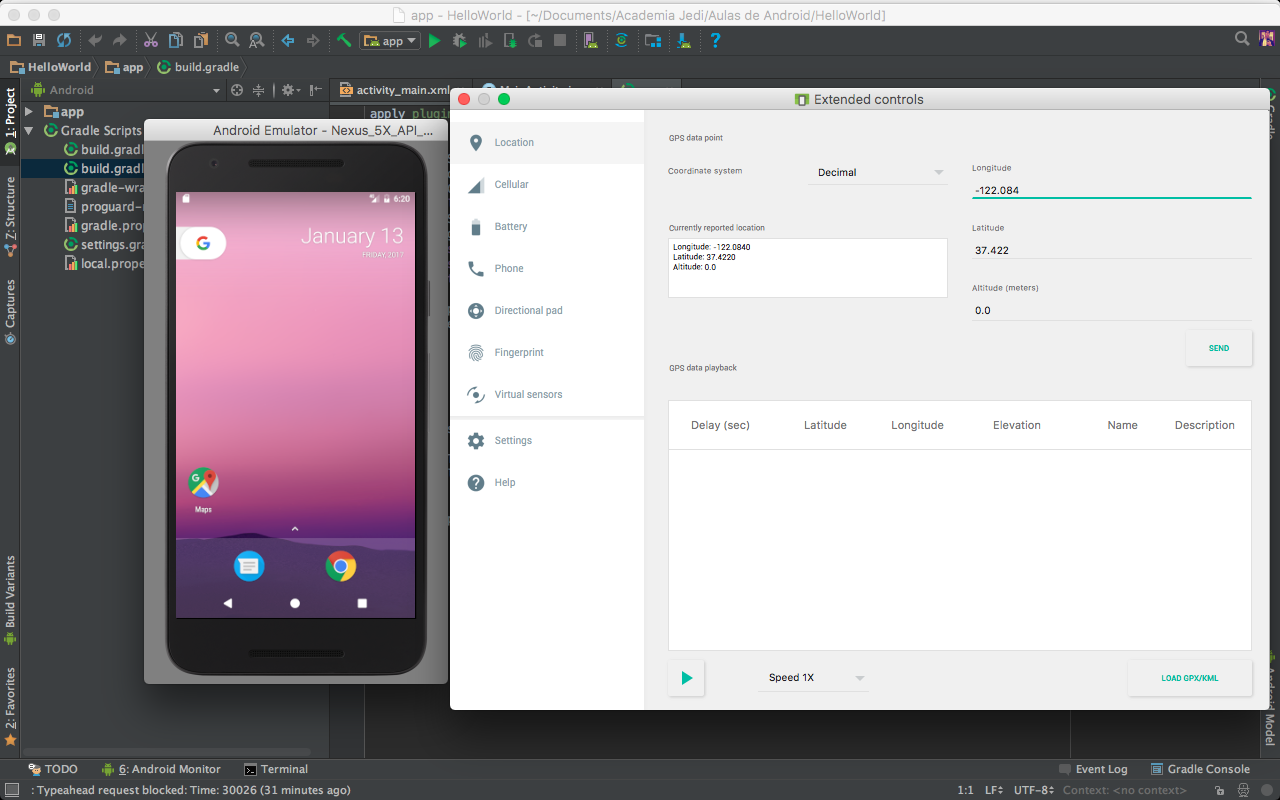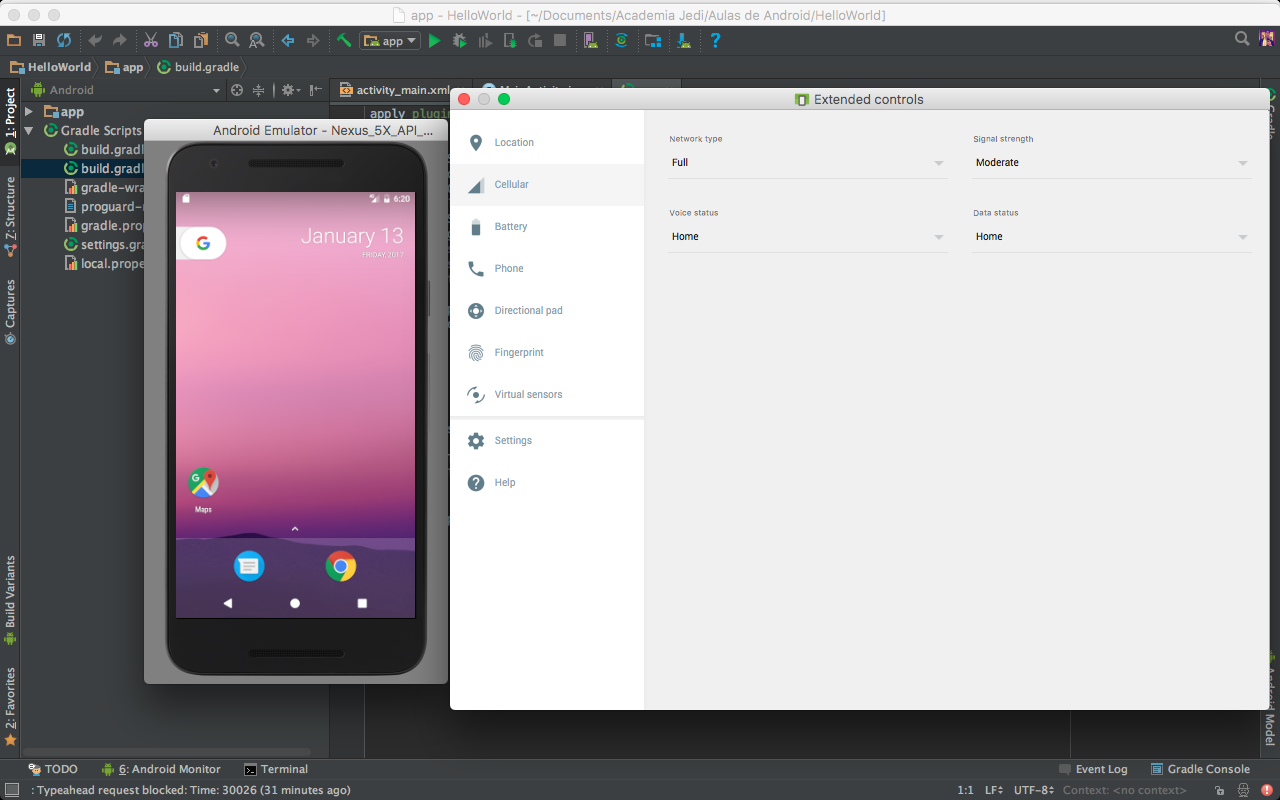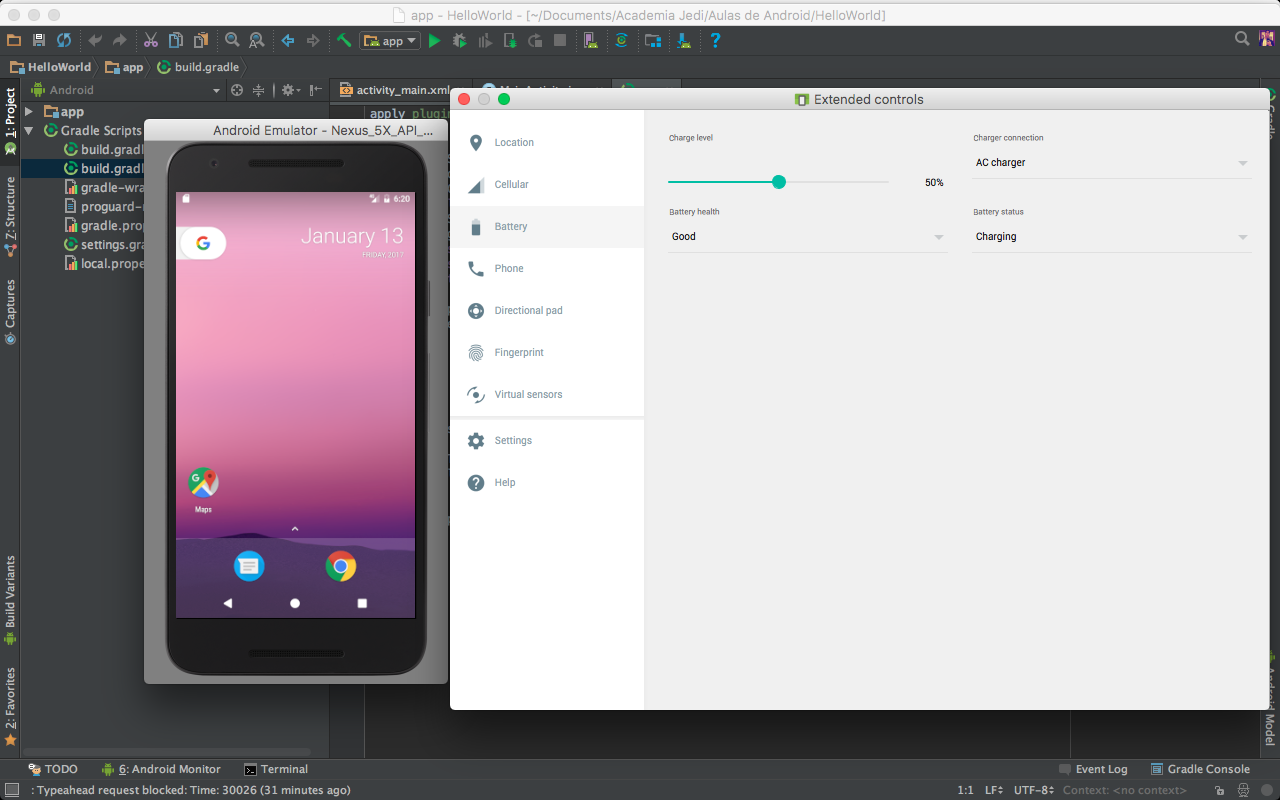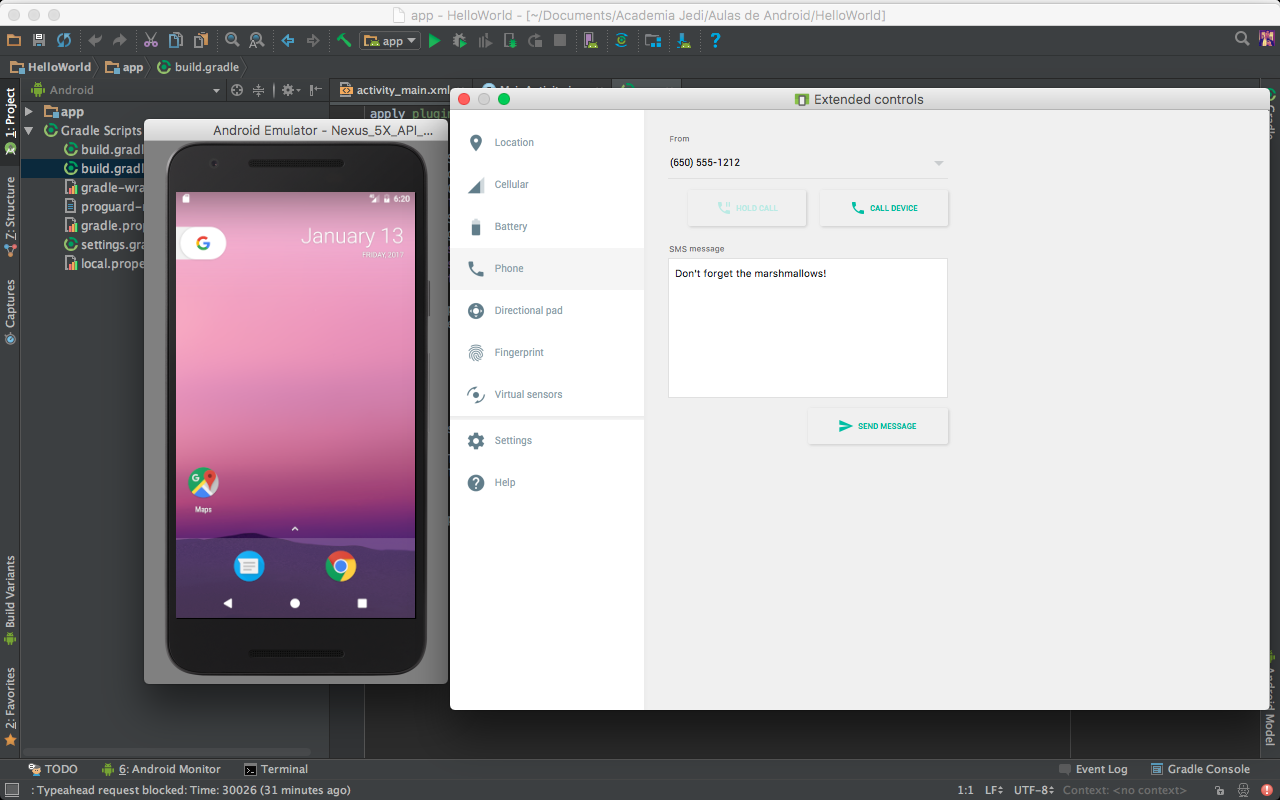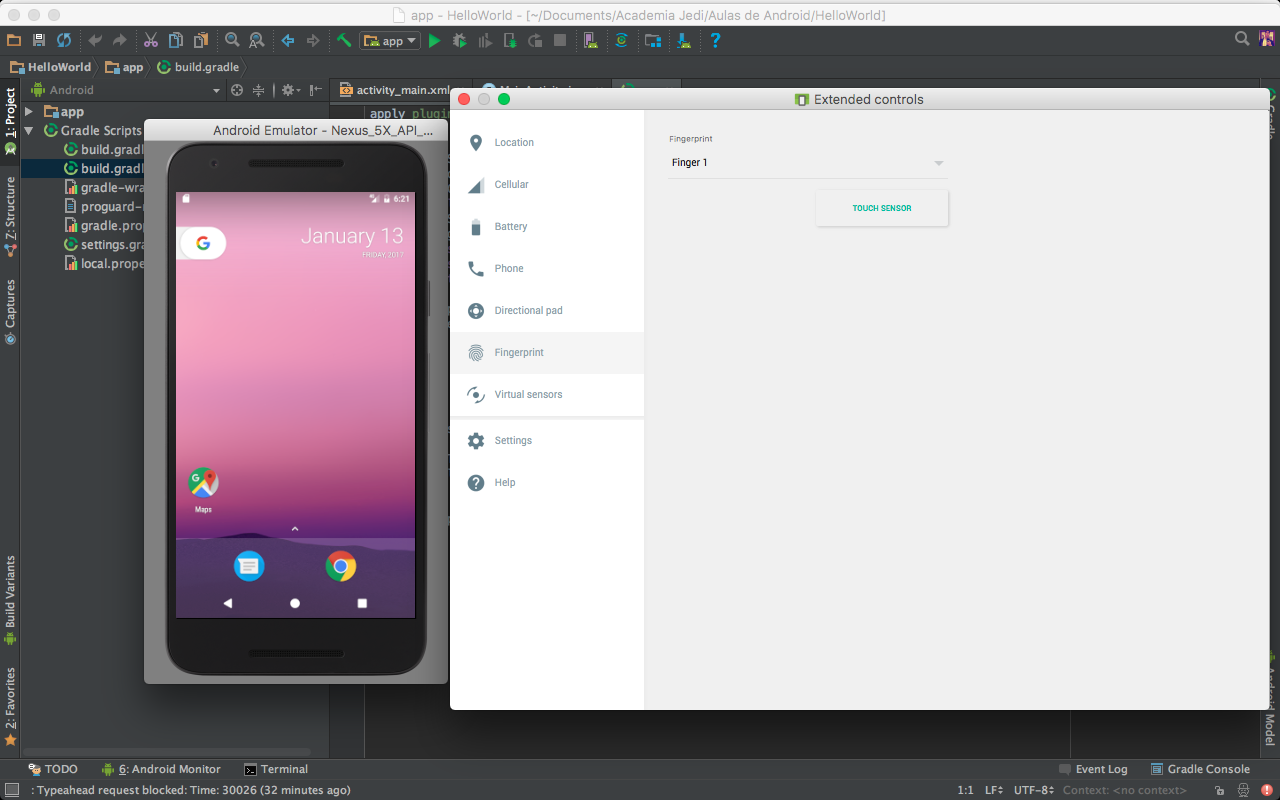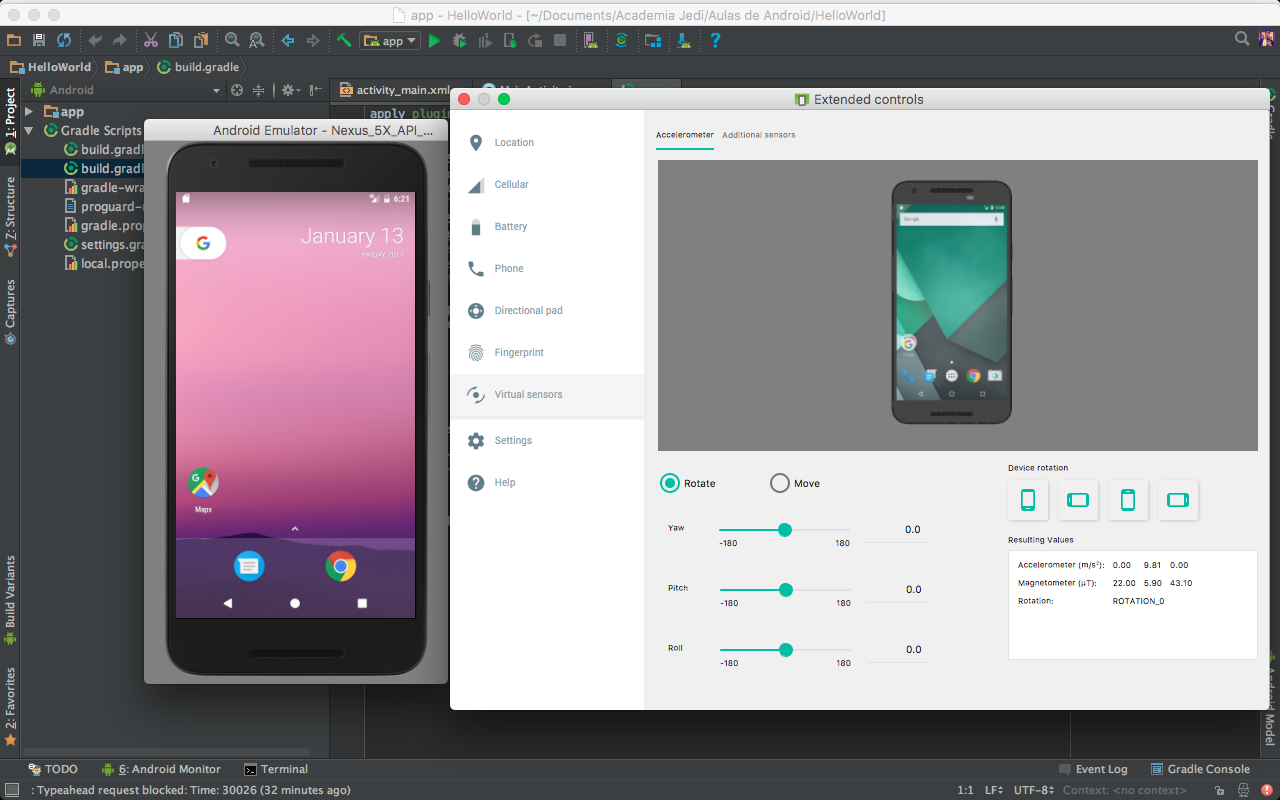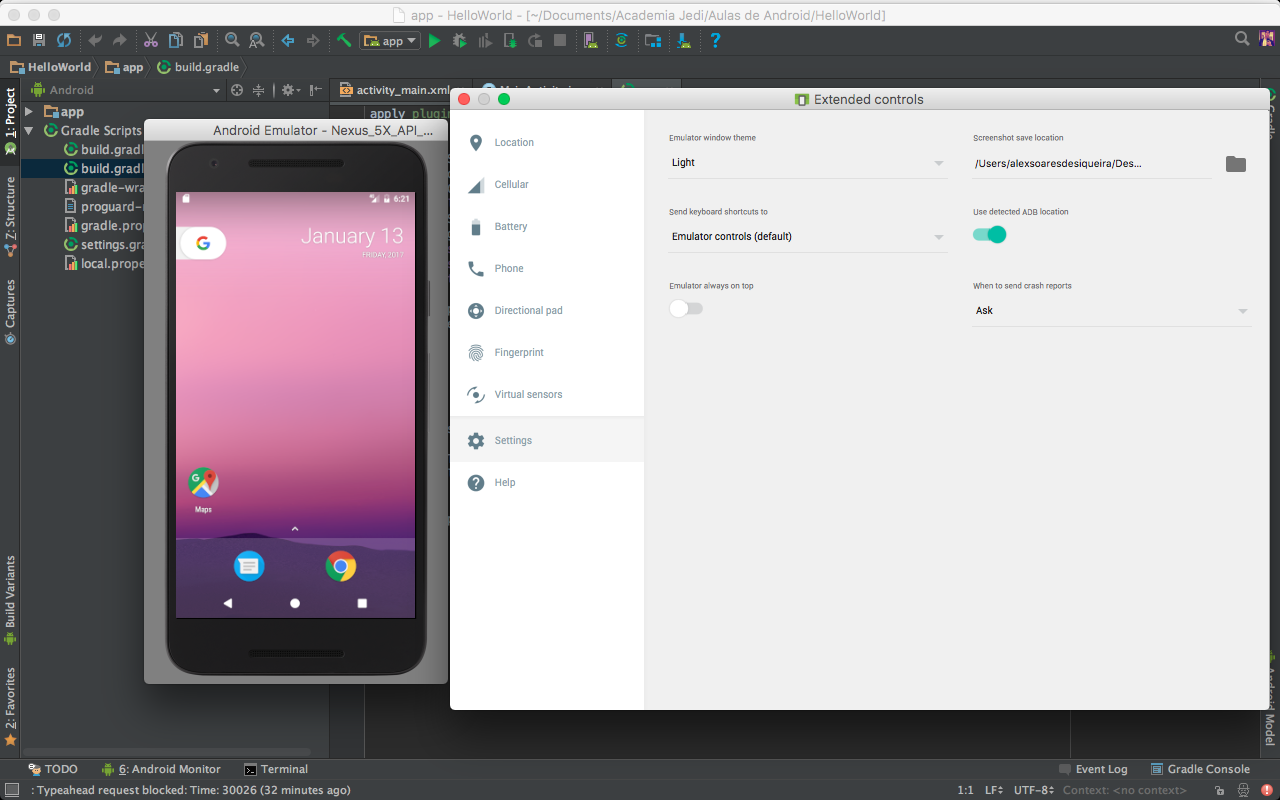Emulador
- Primeiros vamos clicar no icone de AVD Manager para iniciar a configuração do nosso emulador
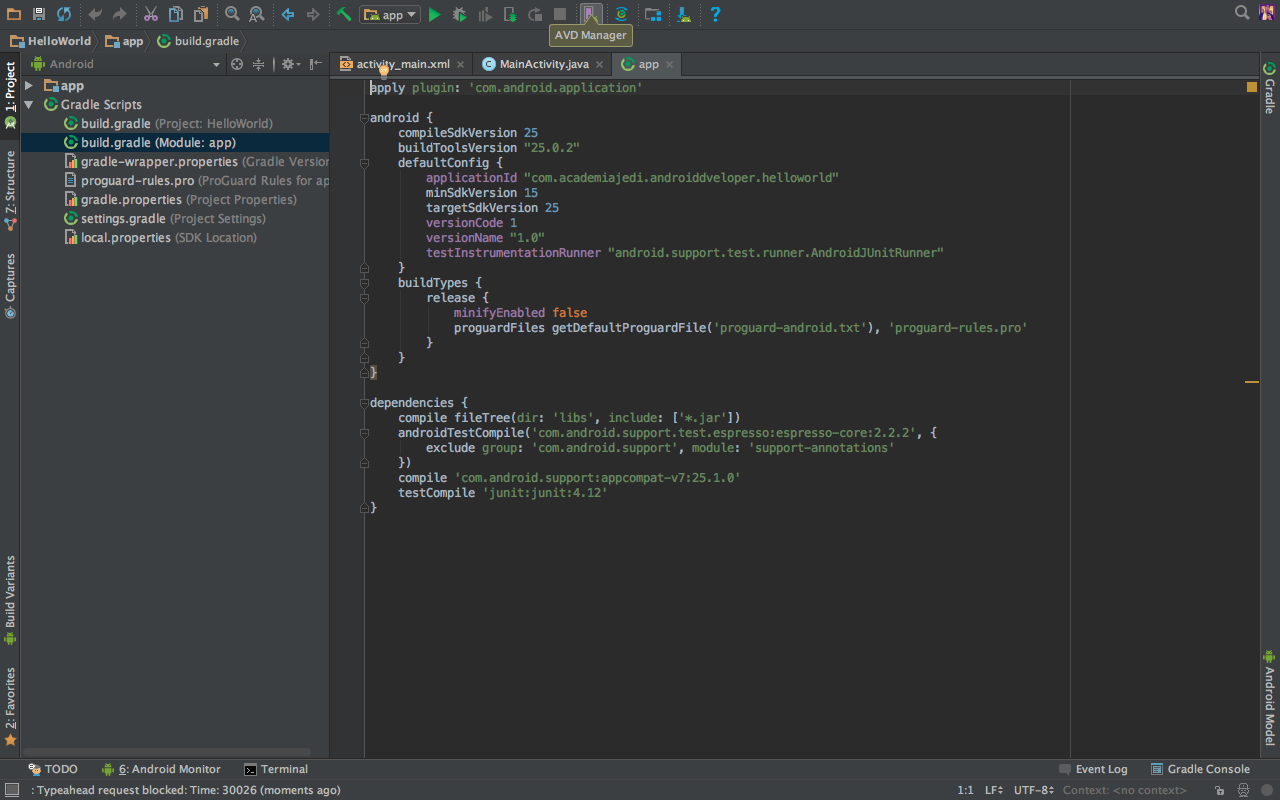
- Tela principal que mostra todos os emuladores criados, por padrão ja existe um emulado criado, para criar um emulador vamos clicar no botão "+ Create Virtual Device"
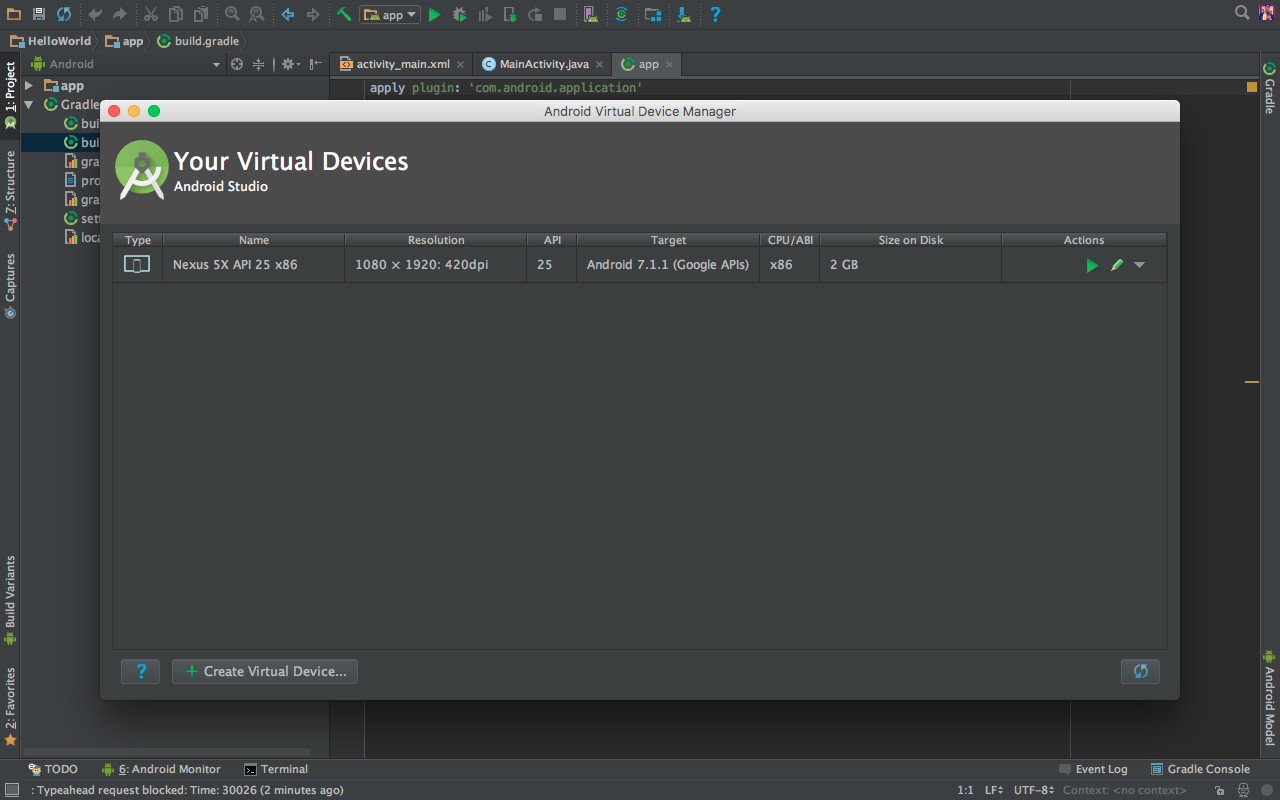
- Vamos escolher um device e clicar em Next
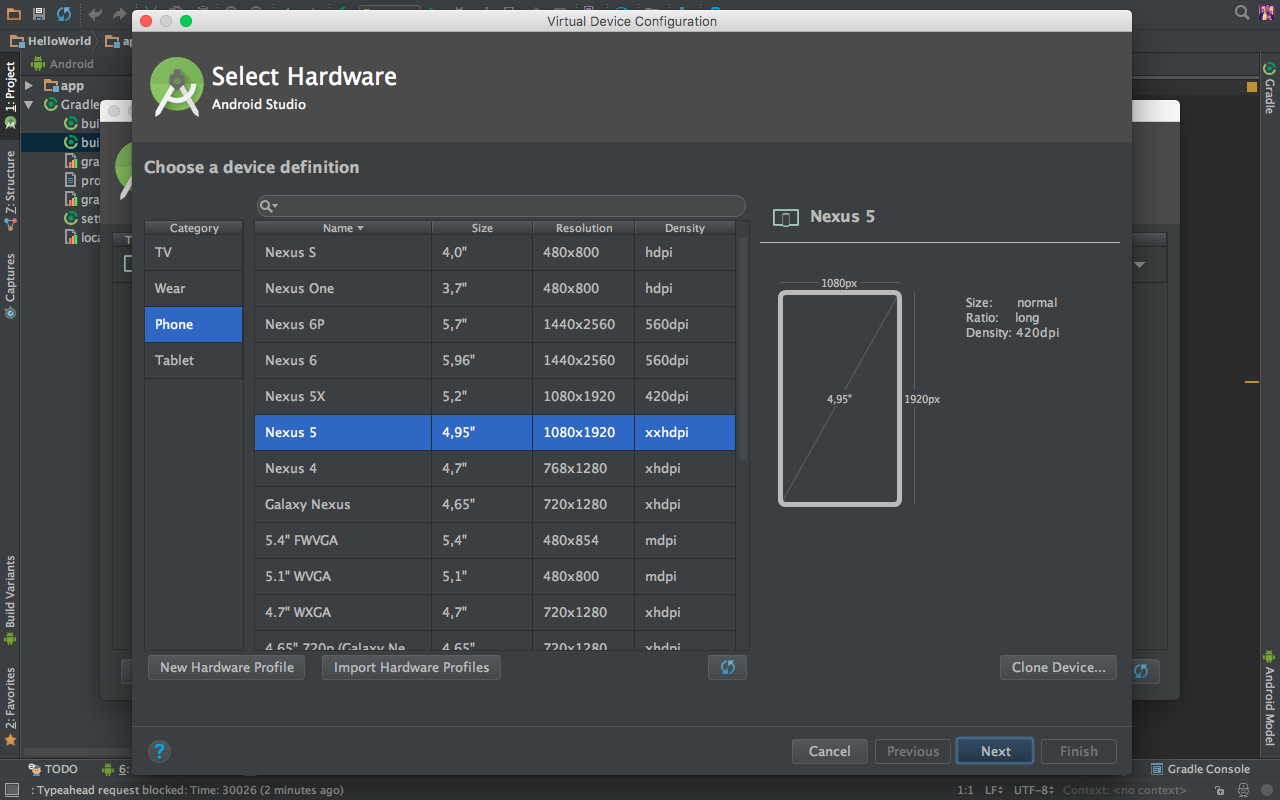
- Vamos escolher a versão do android que queremos que seja executado o nosso emulador e clicar em Next
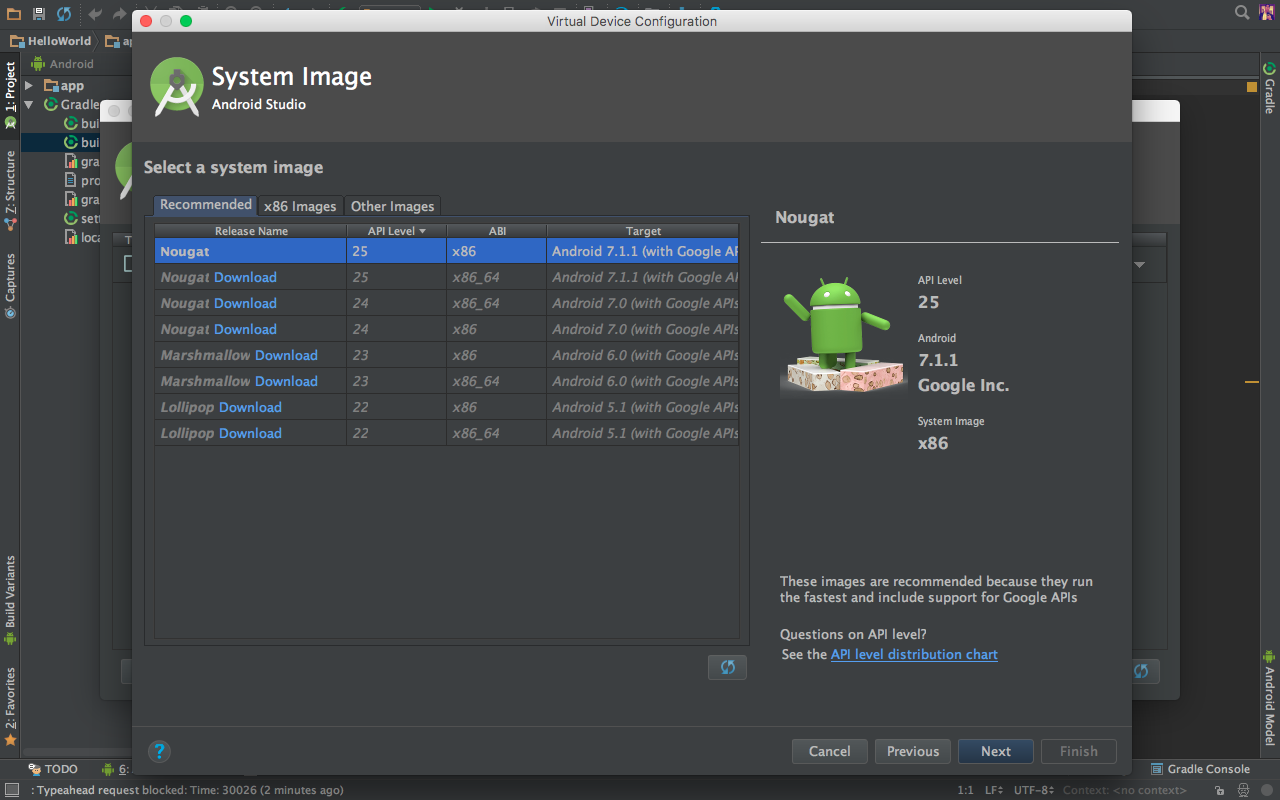
- Vamos dar um nome ao nosso emulador, no campo AVD Name escreva um nome que você desejar e vamos clicar em Finish
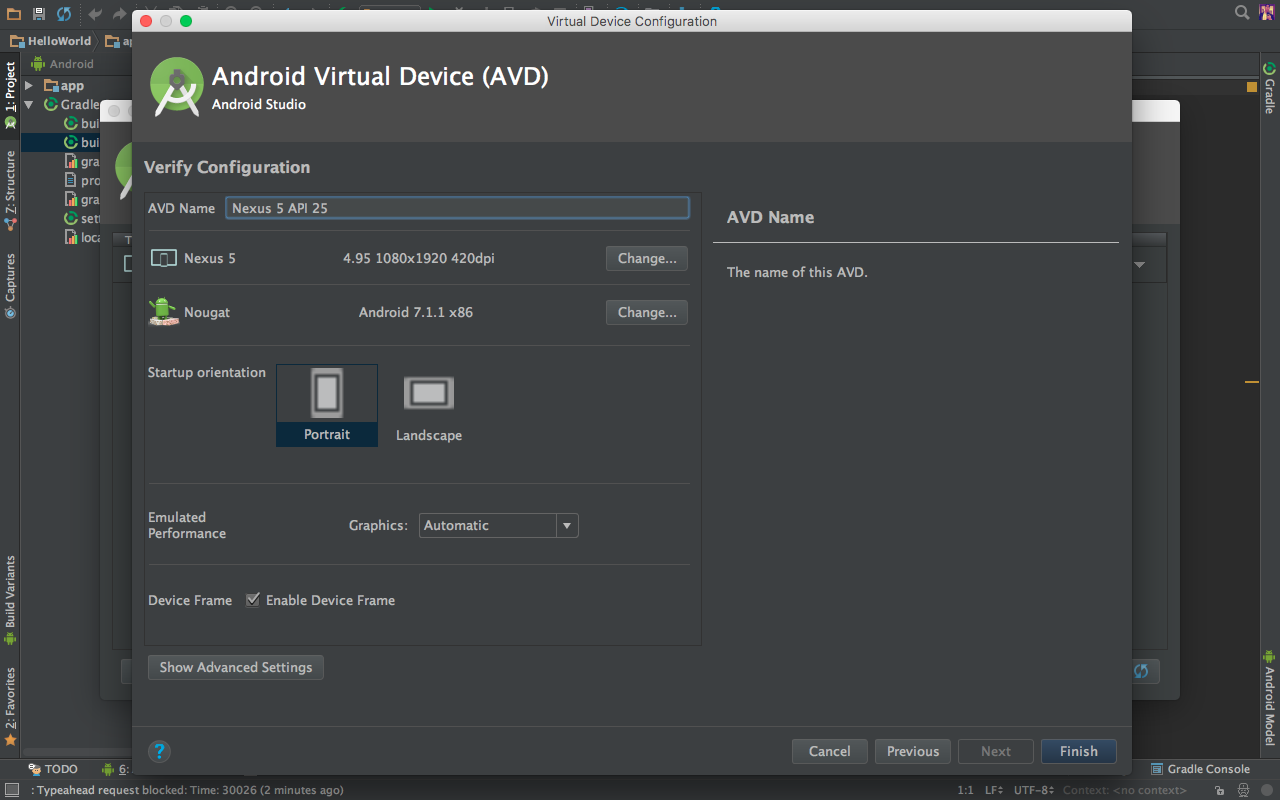
- Emulador criado com sucesso.
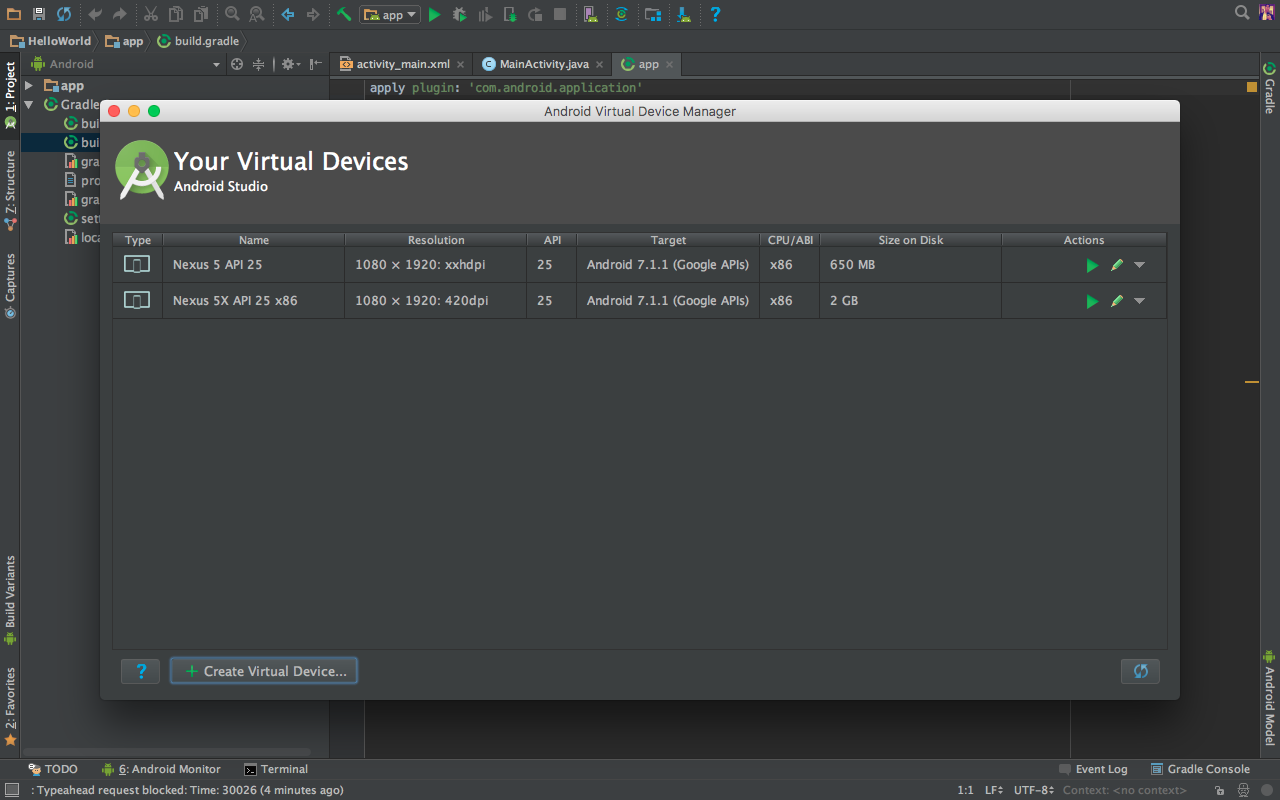
- Podemos executar esse emulador clicando no icone de play.
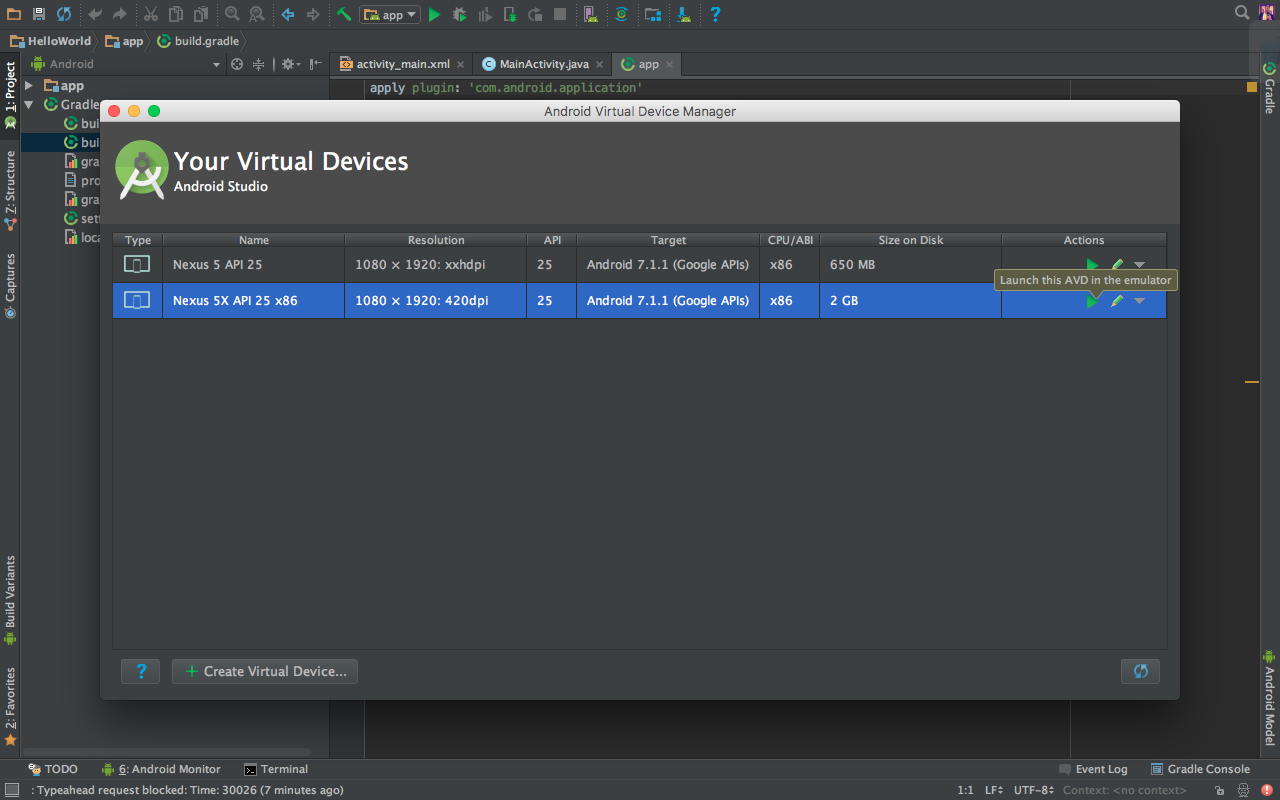
Criando um emulador customizado
- Apos clicar em AVD Manager e em "+ Create Virtual Device", vamos Clicar em New Hardware Profile
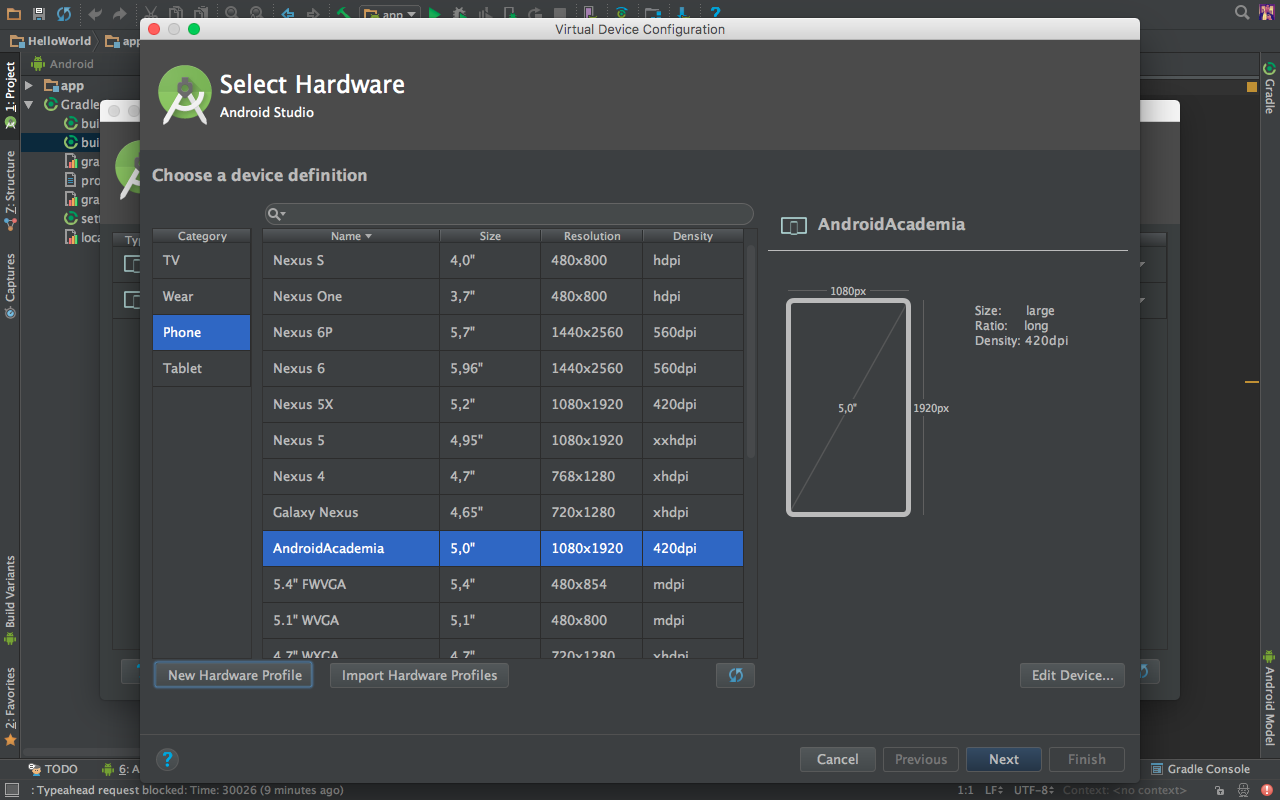
- Vamos Configurar o nosso Hardware Profile
- Device Name: nome do perfil de hardware
- Device Type: Selecione a opção de tipo de device que você desejar
- Phone/Tablet
- Android Wear
- Android TV
- Screen:
- Screen size: Tamanho fisico da tela, ou seja em polegadas
- Resolution: Largura e altura de pixels para especificar o total de pixels na tela
- Round: Essa opção é para dispositivos com a tela redonda, no caso do android wear
- Memory: Tamanho de RAM do dispositivo
- Input:
- Has Hardware Buttons(Back/Home/Menu): Opção para ativar botões de navegação de hardware
- Has Hardware Keyboard: Opção para ativar o teclado de hardware
- Supported Device states:
- Portrait: Orientação mais alta do que larga.
- Landscape: Orientação mais larga do que alta.
- Cameras
- Back-facing camera: Camera não direcionada ao usuario
- Front-facing camera: Camera direcionada ao usuario
- Sensors
- Accelerometer: Ajuda a determinar sua orientação.
- Gyroscope: Selecione para o dispositivo detectar rotação e giro do aparelho, combinado ao acelerometro esse recurso oferece uma detectação mais estavel
- GPS: Selecione para caso o dispositivo possua suporte a sistema de navegação baseado no GPS
- Proximity Sensor: Selecione caso voce queira que o hardware detecte se ele esta proximo do seu rosto durante uma chamada para desativar entradas de tela
- Default Skin: Você pode selecionar uma aparecencia para seu hardware de outro dispositivo, ou o mais recomendado, utilizar a aparencia como default(No Skin).
- Apos Configurar o Hardware Profile podemos clicar em Finish
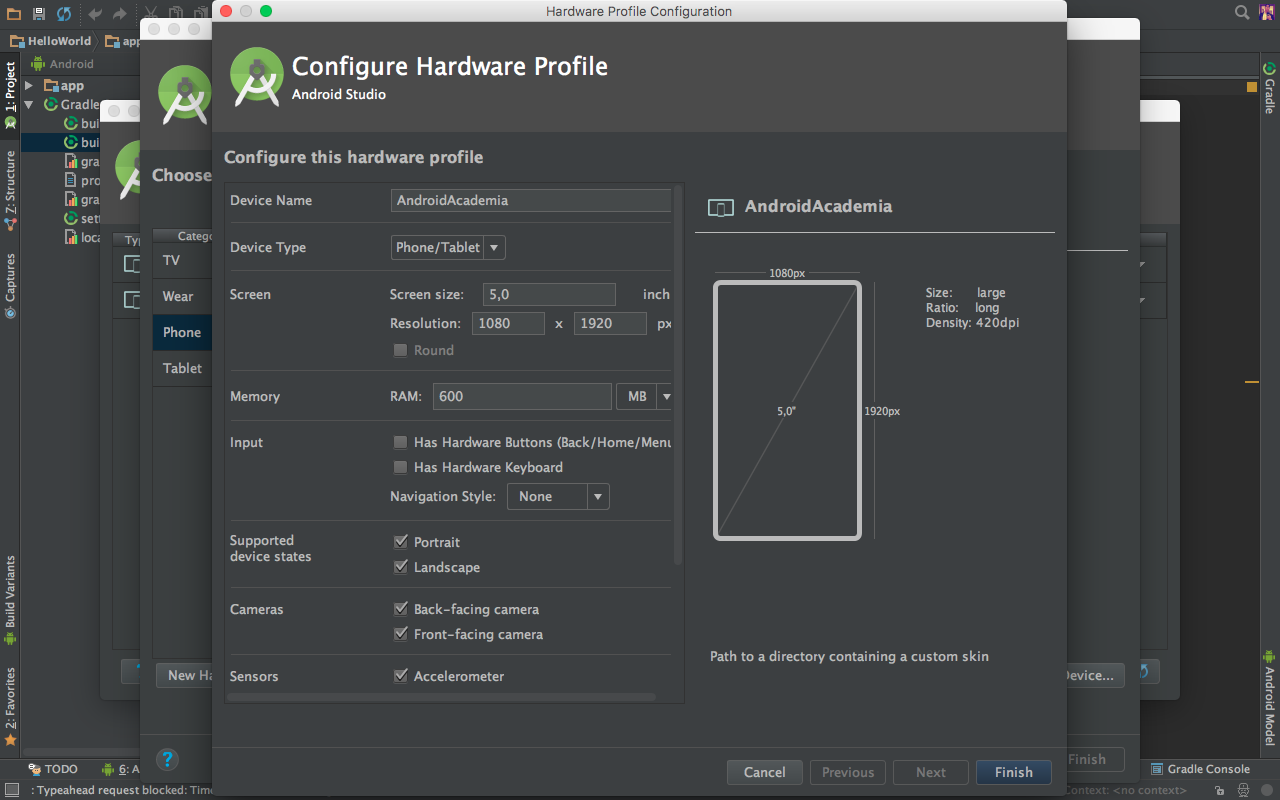
- Vamos selecionar o Hardware que criamos e clicar em next
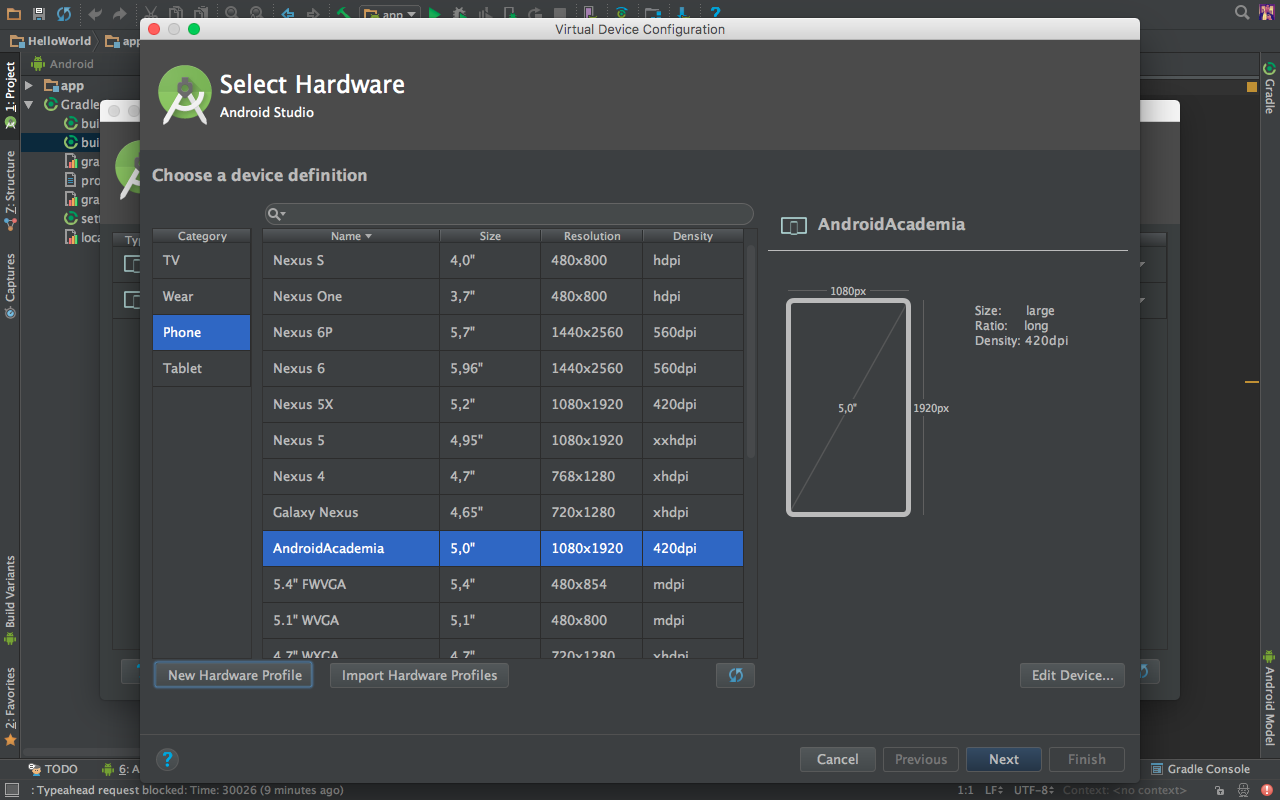
- Vamos selecionar a versão do android que queremos no nosso emulador e clicar em next
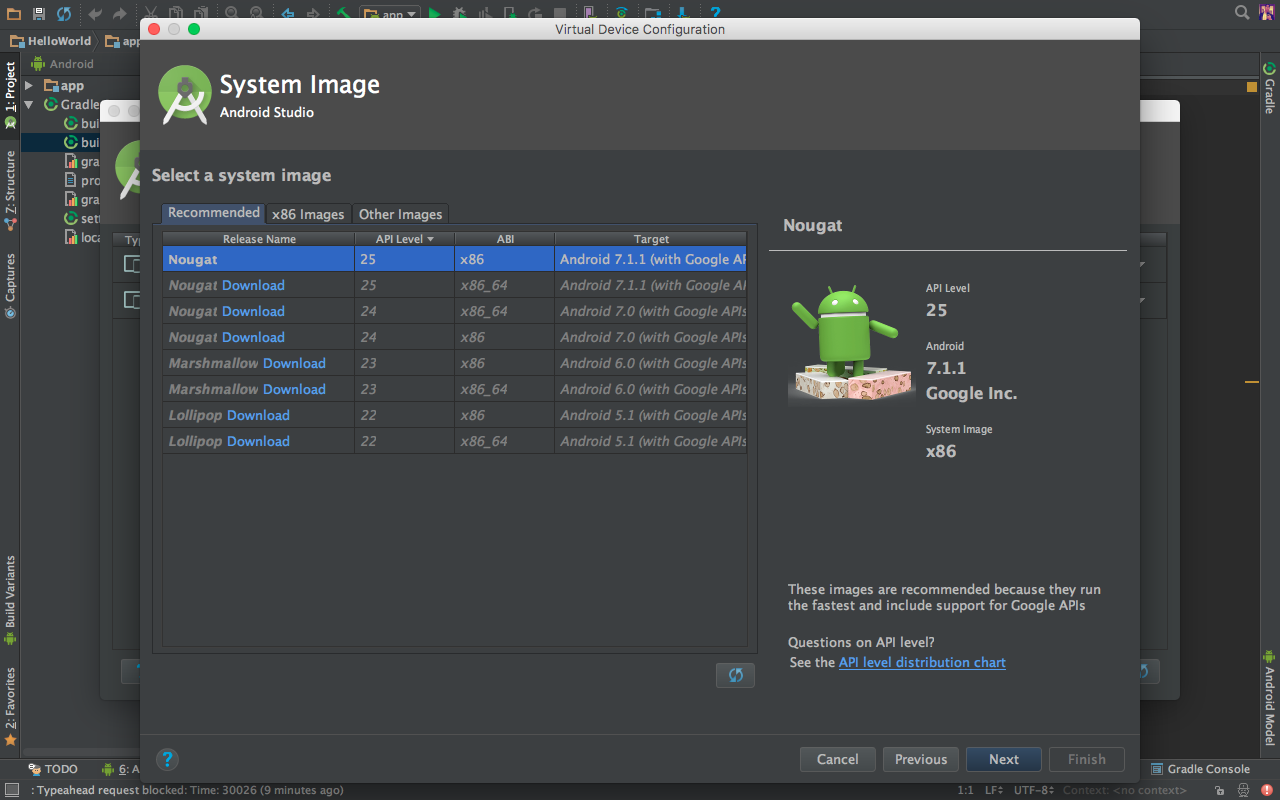
- Vamos dar um nome ao nosso emulador no campo AVD Name e clicar em Finish
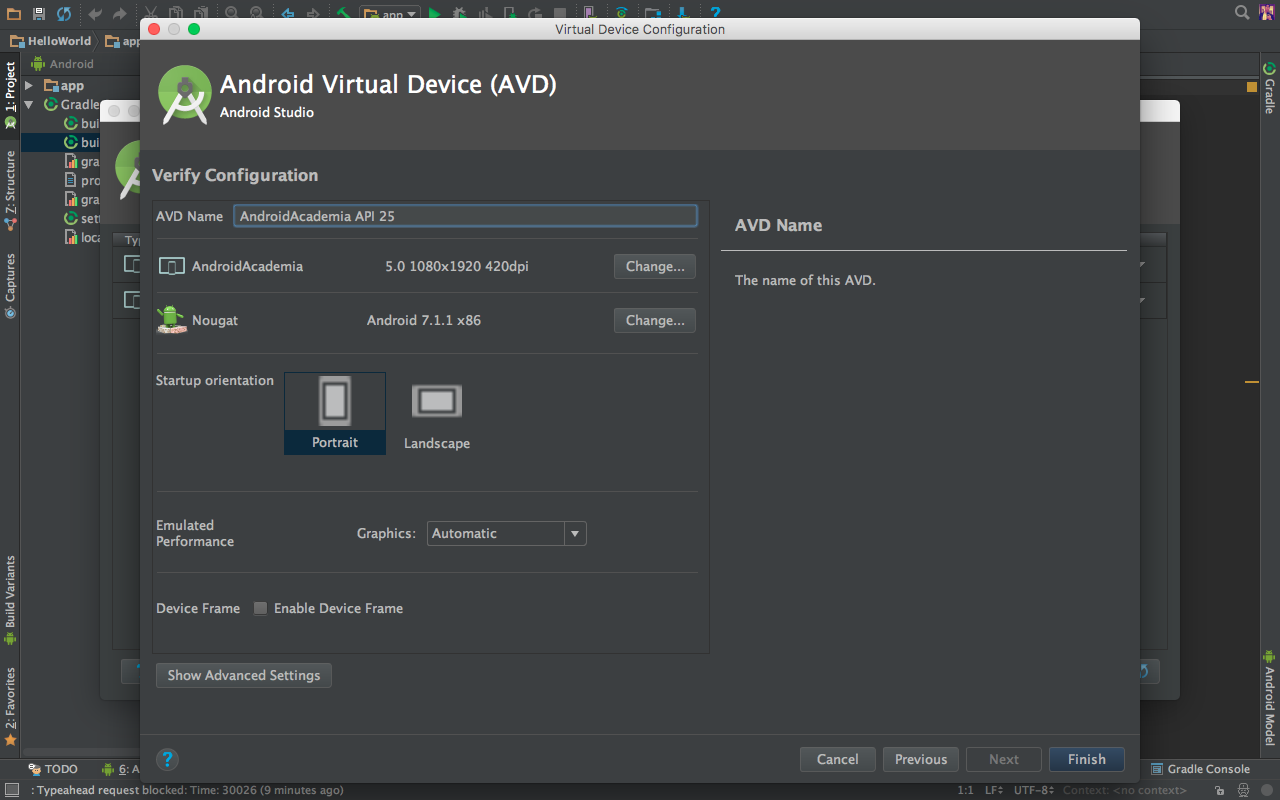
- Emulador criado com sucesso
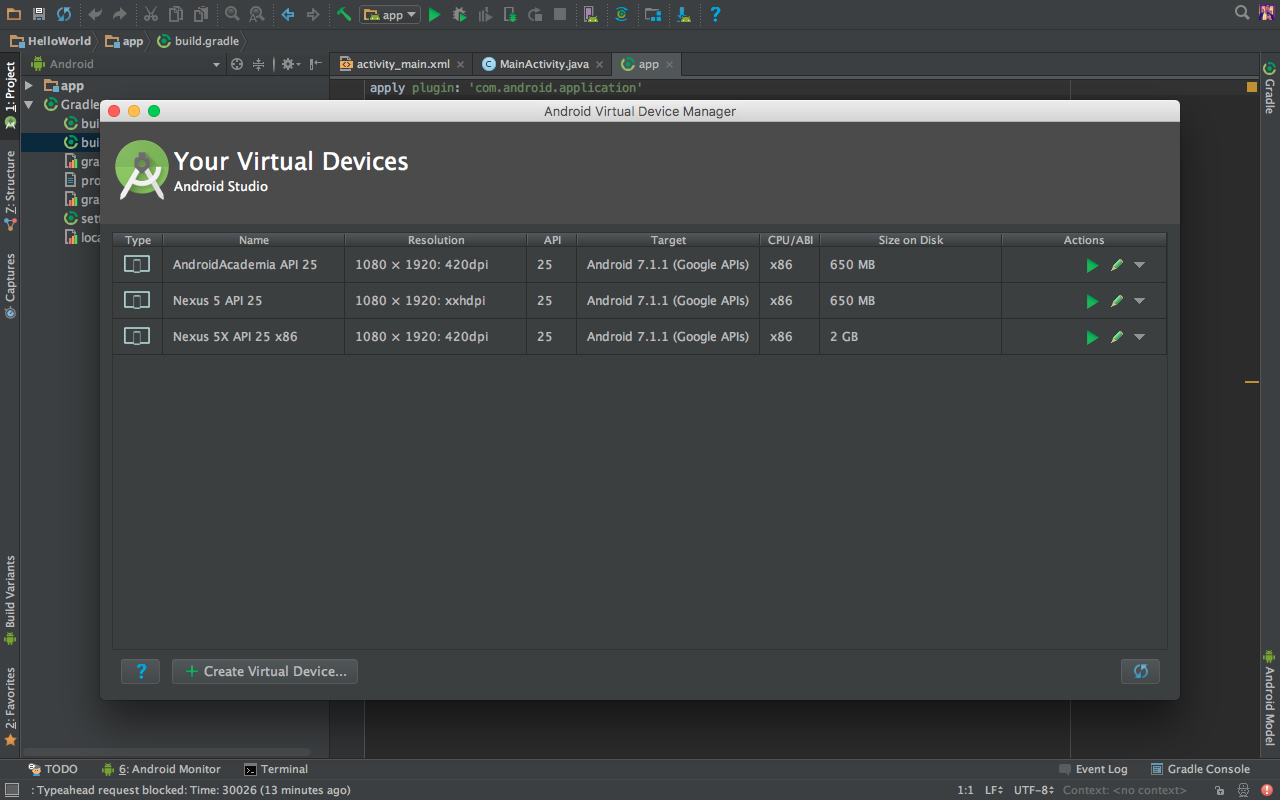
Conhecendo o emulador
- Em Ordem no menu lateral
- Power
- Aumentar volume
- Diminuir Volume
- Girar horizontalmente a esquerda
- Girar horizontalmente a direita
- Print da tela do emulador
- Ferramente para dar zoom na tela do emulador
- Botão back
- Botão Home
- Botão Overview
- More
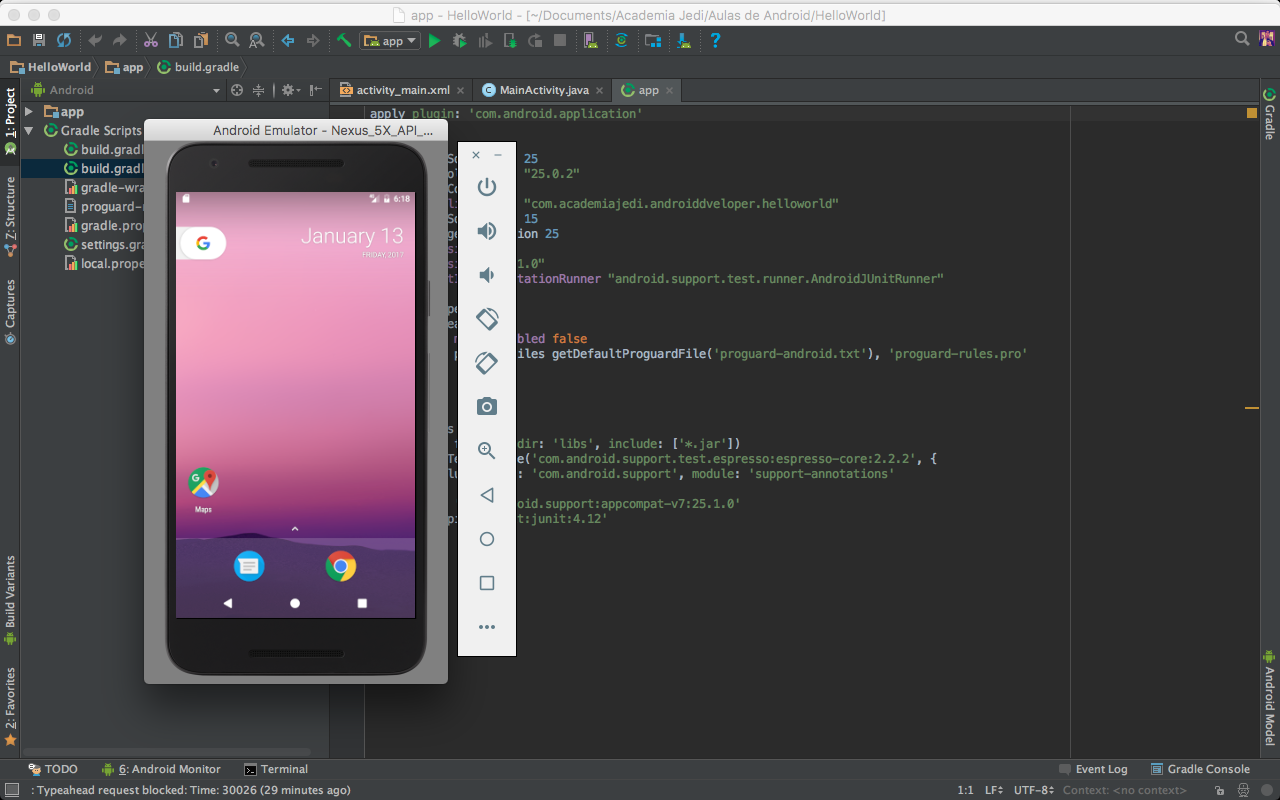
- Ao clicar em More, essa é a primeira tela que aparece
- Nessa tela nos podemos simular coordenadas de GPS, como latitude, longitude, velocidade e altitude
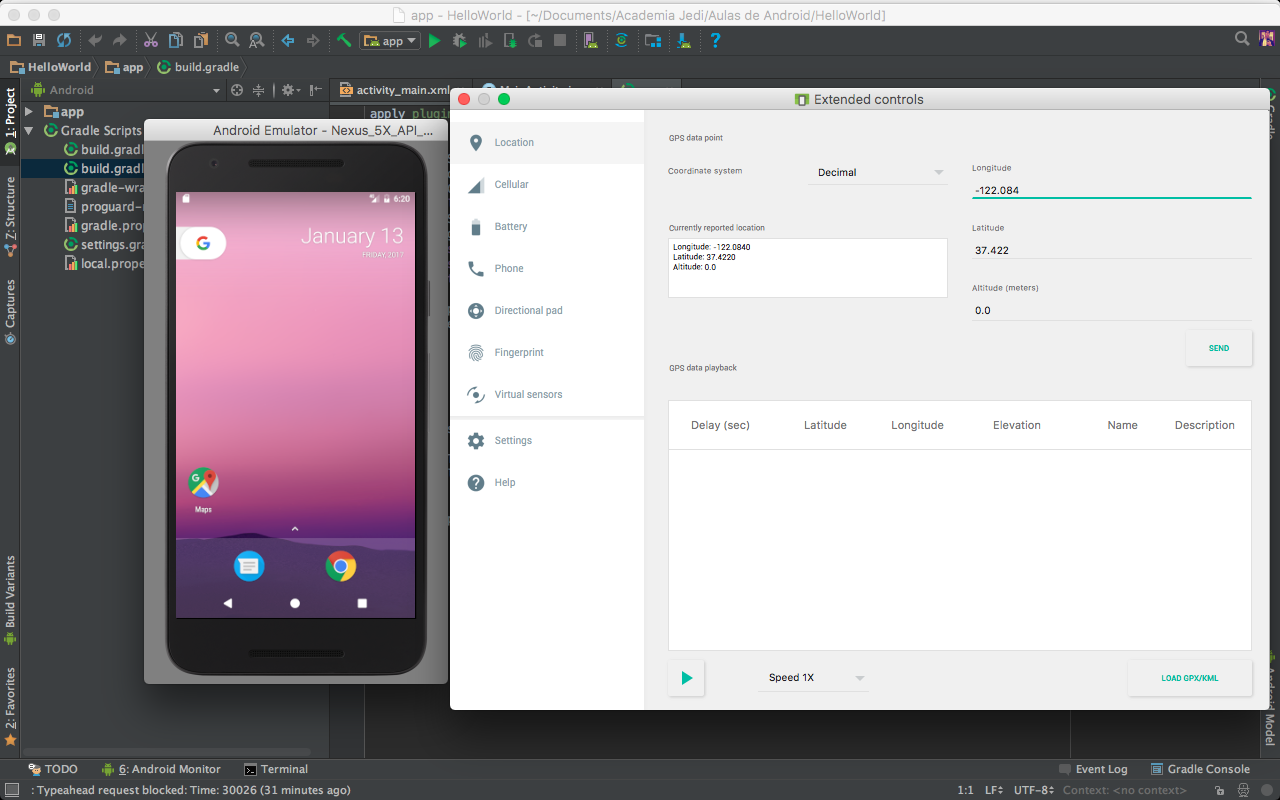
- Na Aba de Celular, nos podemos configurar opções de tipos de redes, força do sinal, chamada de voz e status dos dados.
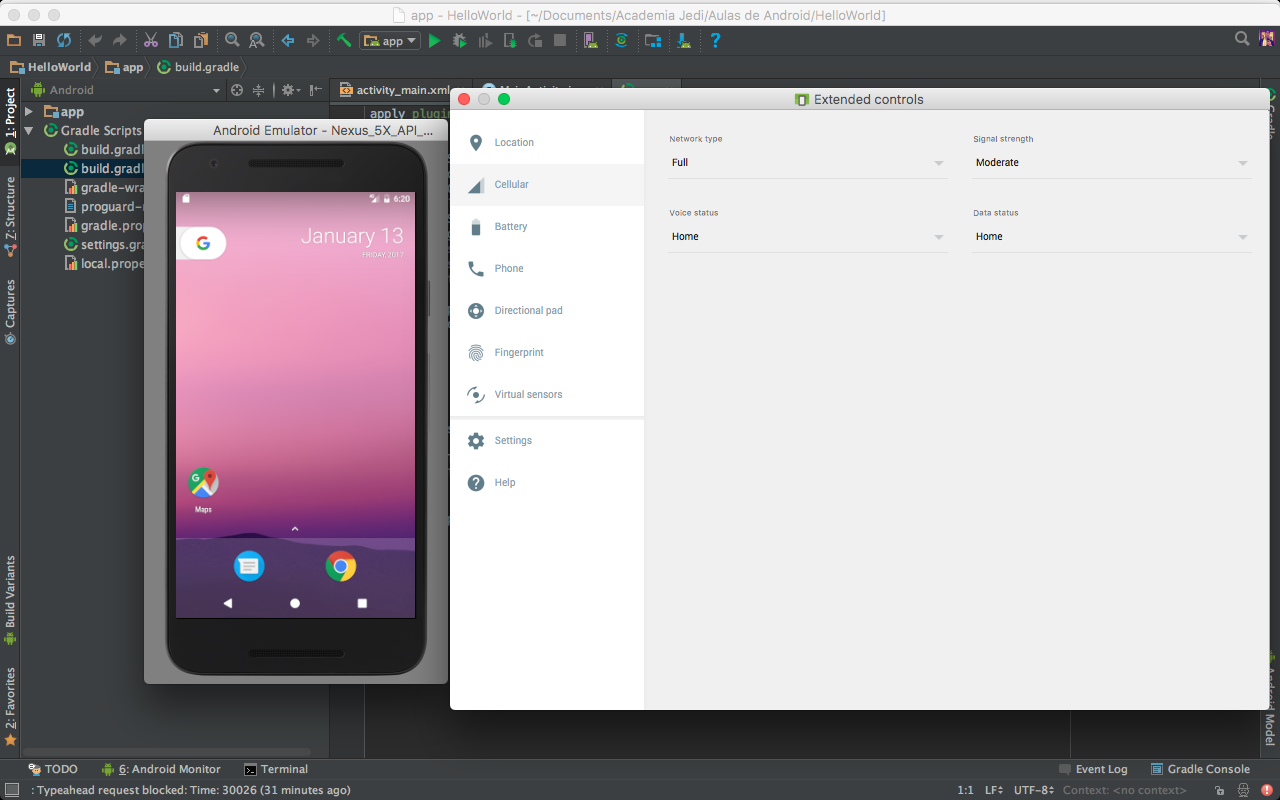
- Na aba de Battery, nos podemos configurar a porcentagem da bateria, se esta conectado no carregador ou não, a saude da bateria e o status atual da bateria
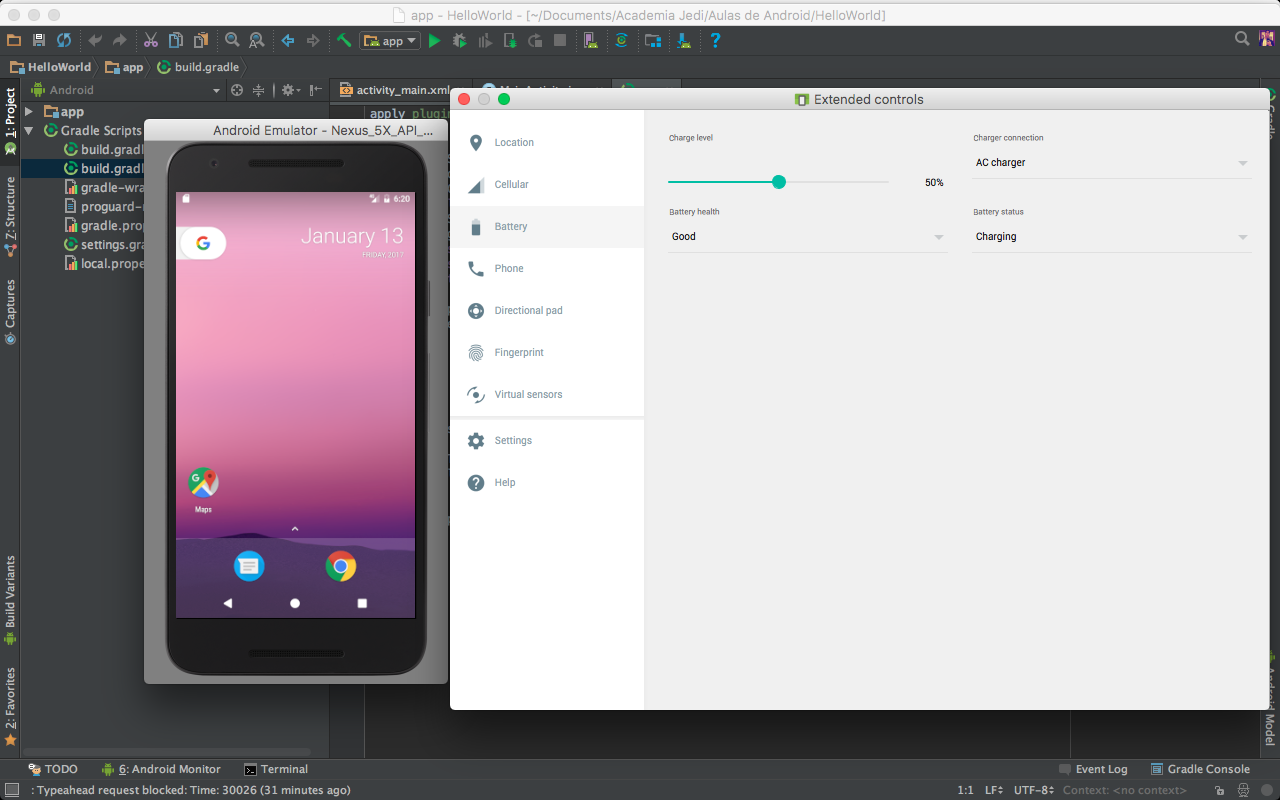
- Na aba Phone, podemos simular uma ligação ou envio de SMS
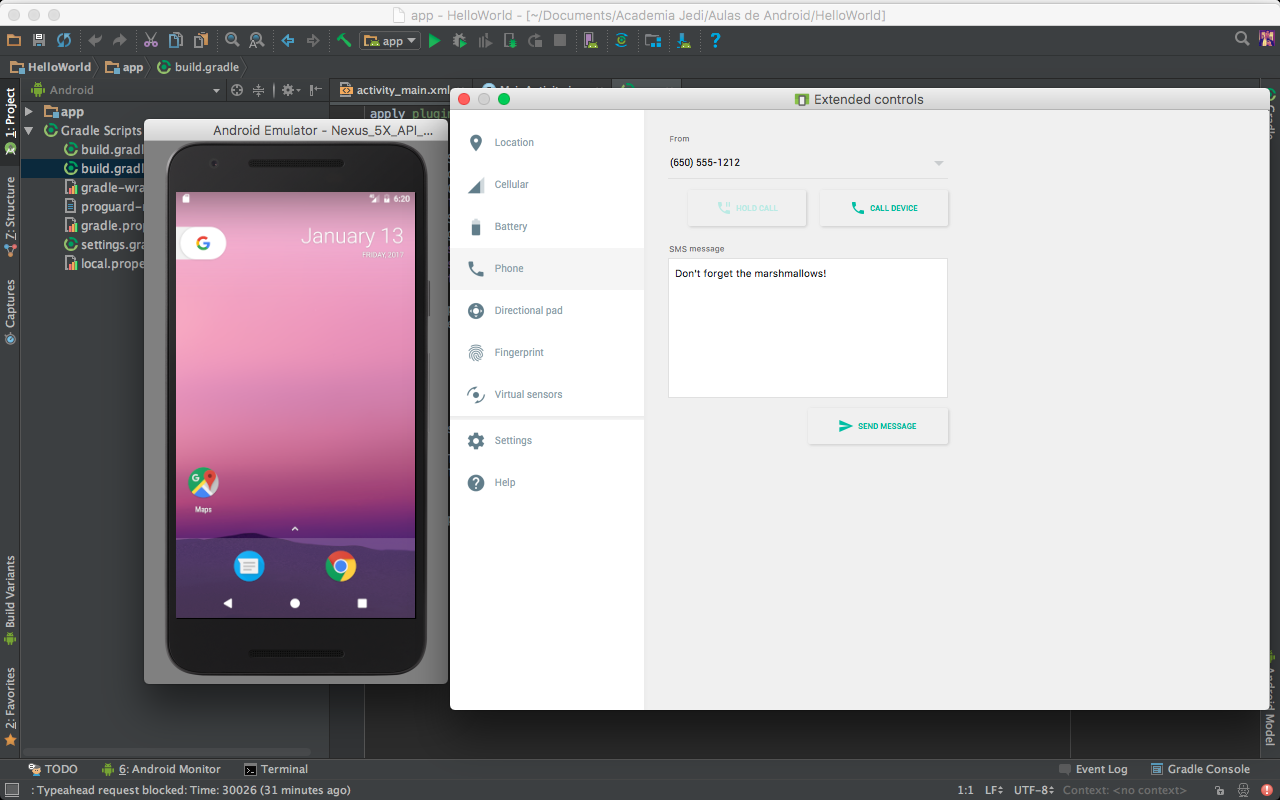
- Na aba FingerPrint podemos simular um detector de digital
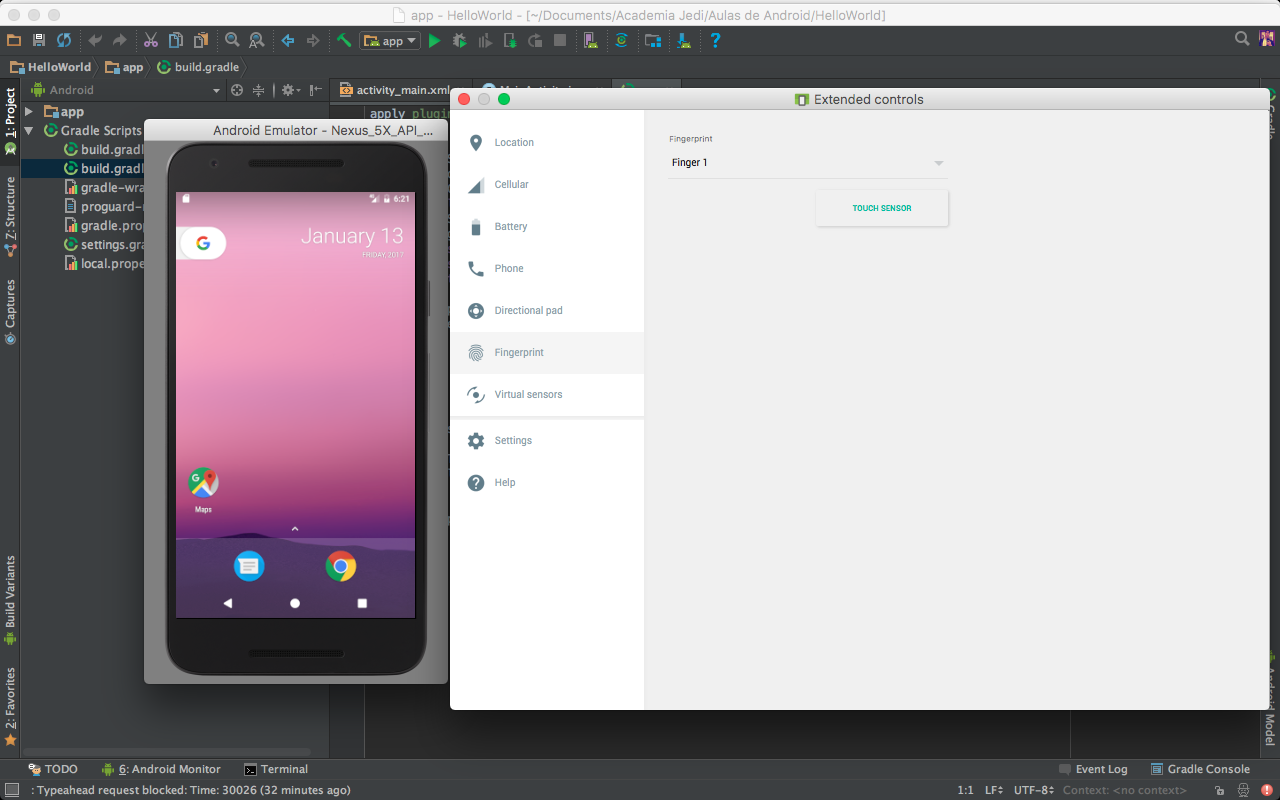
- Na Aba Virutal Sensor, podemos simular o accelerometer, temperatura, pressão, humidade
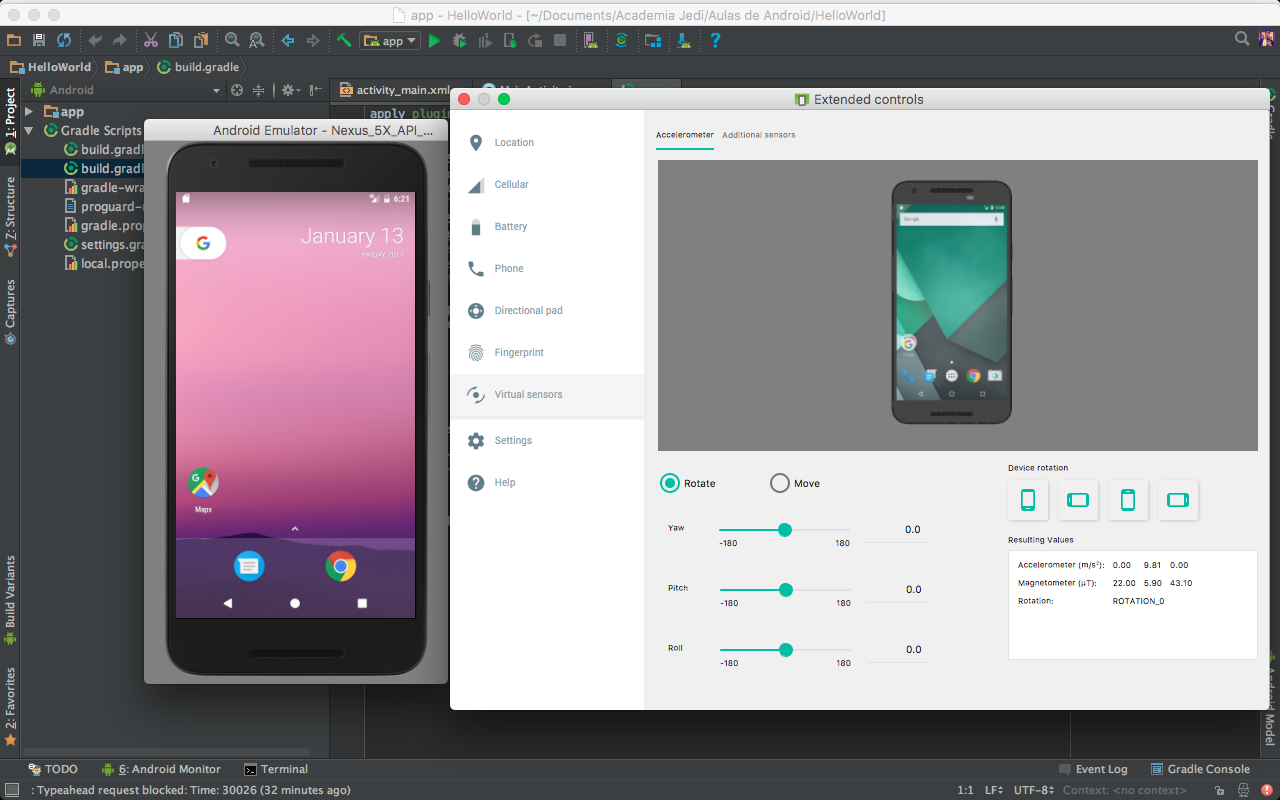
- Na aba Settings, podemos configurar o tema do emulador, teclado, onde fica salvo as prints da tela do emulador, marca o emulador como sempre ficar a cima de todas as aplicações executando no computador.